How to Find P-value for Correlation in Excel
How to find P-value for correlation in Excel is most frequently asked question. The Correlation in Excel with P-value can be calculated in two different ways. The first method is to calculate the P-value by using formula, and the second one is to use regression analysis, which automatically produces the p-value. In this section, we will discuss both the methods.
In this section:
- What is P-Value?
- How to Calculate P-Value using Excel Formula?
- How to Calculate P-Value of Correlation using Regression Analysis?
- More related readings
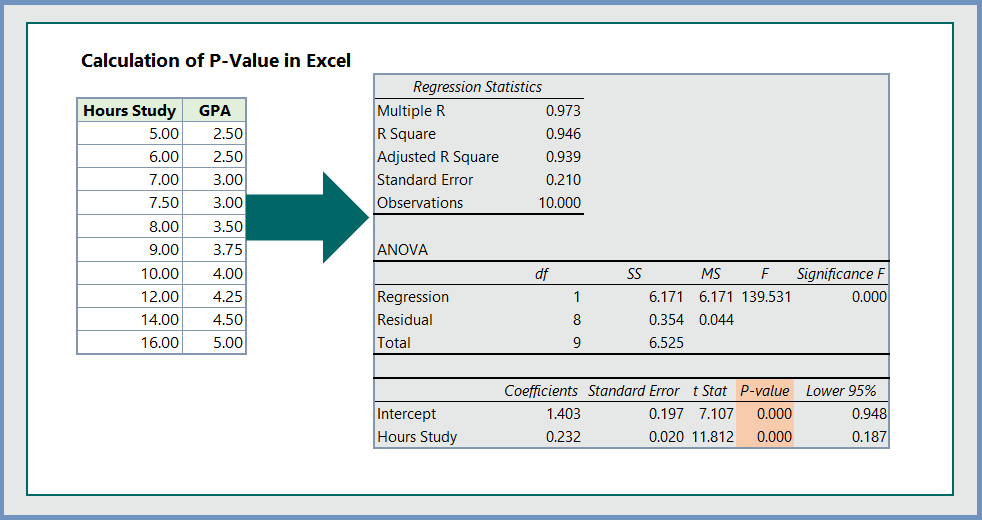
1. What is P-Value?
The P-value tells us whether the relationship between two variables are statistically significant. In order to determine whether the correlation between two variables, meaning the change in one variable with the changes in another variable, is statistically significant, we need to calculate t-score or p-value. In practically research, both the t-score and p-value are commonly used. We discuss how calculate both t-score and p-value.
2. How to Calculate P-Value using Excel Formula:
To calculate P-Value by using the TDIST Excel Function, follow the steps below:
Step 1: Calculate the Pearson Correlation between two variables:
To calculate the Pearson Correlation between two variables, the formula we use in our example is =PEARSON(C6:C15,D6:D15)
Step 2: Calculate the number of observations:
In our example, the total number of observations (N) is 10.
Step 3: Calculate T-statistics:
The formula to calculate the T-statistics is =J5*(SQRT(J7-2))/SQRT(1-J5^2)
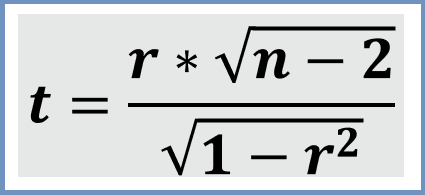
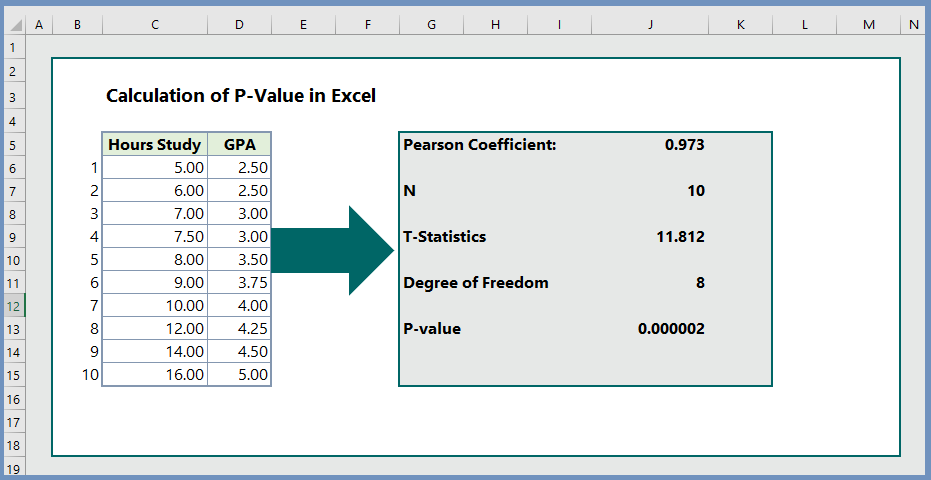
Step 4: Calculate Degree of Freedom:
The degree of freedom is =N-2, which is 8 in our example.
Step 5: Calculate P-value:
To calculate the P-value, the formula is =TDIST(J9,J11,2), which returns the P-value of 0.000002, indicating that the correlation between hours study and grade point average (GPA) is highly significant.
3. Calculate P-Value using Regression Analysis:
To calculate P-value using regression analysis, follow the steps below:
Step 1: Click Data (as in 1)–> then click Data Analysis (as in 2)–> Click Regression (as in 3)–> Then click OK.
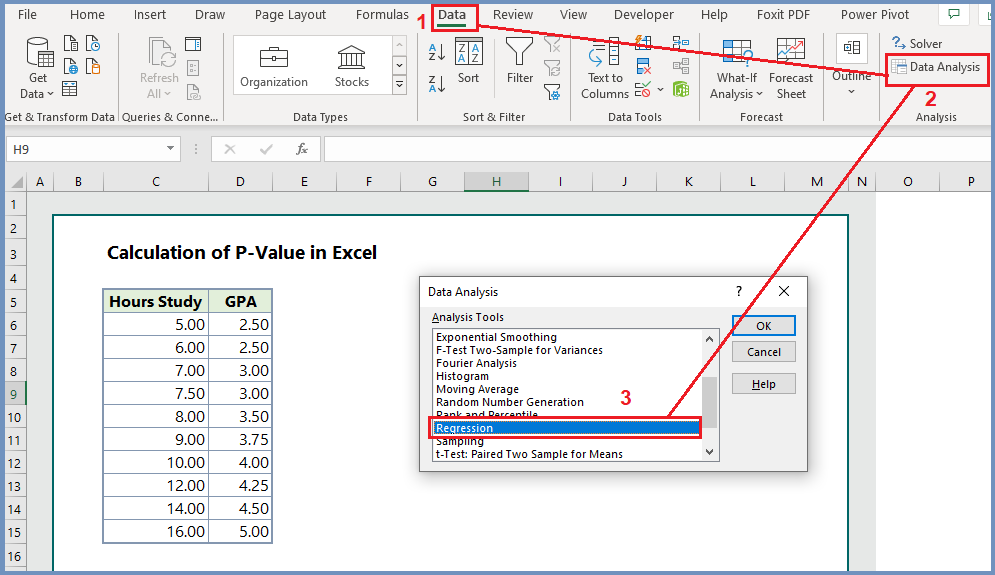
Step 2: After clicking OK in step 1, you will see the regression dialogue box as in the image below. Now, you should select the Y-range (Dependent variable) and the X-range (Independent variable). In our example, we have selected D5:D15 as our Y-range, and C5:C15 as our X-range. We have selected with the names of the variables; therefore, checked Labels. We have also selected output range, in which cell the regression output will be generated. Finally click OK.
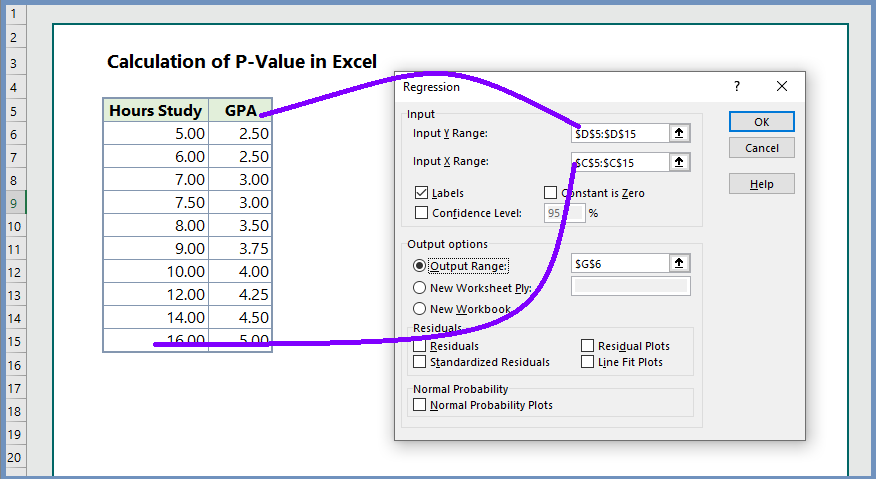
Step 3: Finally, we have edited the regression summary and present the results as follows:
From the table below, we can see both the T-statistics and p-value, and find that both them indicate that the correlation between hours study and GPA is highly significant.
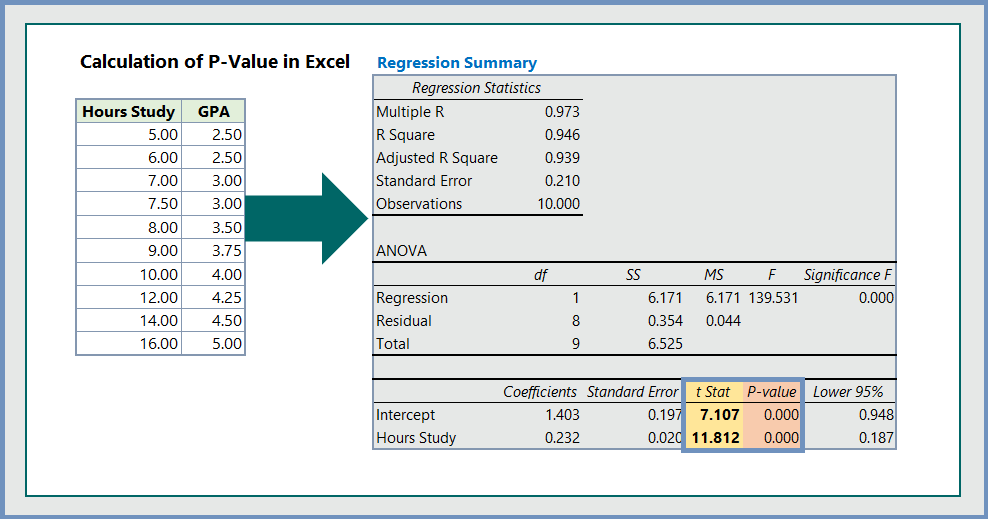
More related readings:

Analytics of your website http://fertus.shop/info/
Moreover, this is one purpose why the unit of foreign money in Deus Ex is the credit, and not the greenback – it’s not only a throwaway phrase designed to sound futuristic.
Thanks for your ideas. One thing I’ve noticed is the fact banks plus financial institutions have in mind the spending routines of consumers while also understand that many people max outside their own credit cards around the vacations. They properly take advantage of this particular fact and commence flooding your current inbox and also snail-mail box with hundreds of no-interest APR credit cards offers shortly after the holiday season comes to an end. Knowing that when you are like 98 of the American open public, you’ll hop at the possible opportunity to consolidate personal credit card debt and move balances for 0 APR credit cards.
This time, he plans to overshadow Moses’ feats in the sport world.
Faculty Efficiency Reports for the Bordentown Regional College District, New Jersey Department of Schooling.
21 previously notified instances were de-notified.
George Morgan and his son Thomas had been referred to as to testify at Burr’s trial in Richmond, Virginia.
A number of months had passed when I discovered myself quite late on a cold evening in a distant part of the town and I was now hurrying to my home on the Fredrichstrasse.
I have seen plenty of useful factors on your website about personal computers. However, I’ve the judgment that laptop computers are still more or less not powerful enough to be a option if you often do things that require lots of power, for instance video modifying. But for website surfing, microsoft word processing, and majority of other popular computer functions they are okay, provided you may not mind the small screen size. Many thanks sharing your thinking.
Many thanks to you for sharing these kinds of wonderful posts. In addition, the ideal travel along with medical insurance system can often reduce those considerations that come with touring abroad. Any medical crisis can before long become too expensive and that’s likely to quickly put a financial load on the family’s finances. Having in place the great travel insurance package deal prior to setting off is definitely worth the time and effort. Cheers
The storm crossed the Delaware River around 12:30 p.m.