Master the Excel Window Parts
Excel Window Parts: To work quickly and in a professional manner, it is the best practice to know different elements of the excel window and understand their functions. Let’s know and understand the elements. If you master the Excel Window parts, it will help you to understand the excel functions and formulas quickly. What we discussed in this section:
- Title Bar
- Quick Access Toolbar
- Tabs
- Ribbon
- Ribbon Display Options
- Window Maximize/Restore button
- Worksheet
- Formula bar
- Name Box
- Sheet Tab Scroll button
- Sheet
- New Sheet button
- Page View button
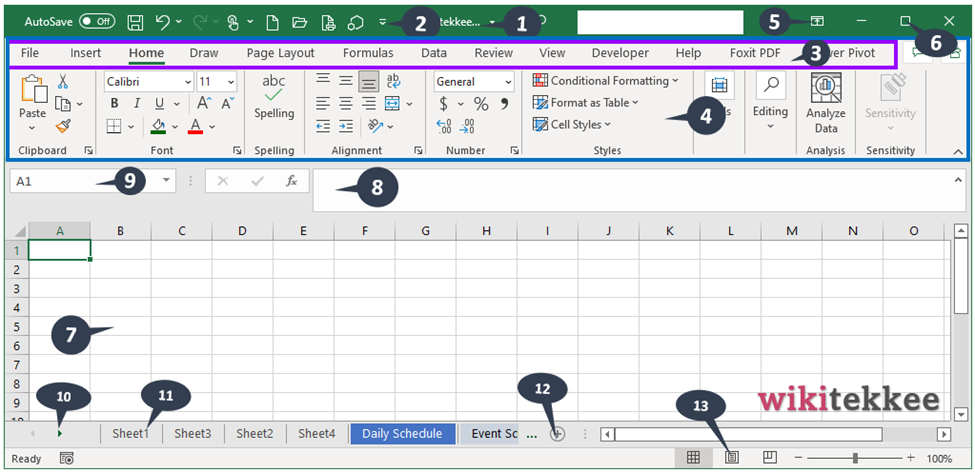
1. Title Bar:
The title bar is the bar that displays the name of the current workbook. You can open multiple workbooks and may require opening them frequently. The title bar helps to select the correct workbook.
2. Quick Access Toolbar:
This the magic bar that you need to customize. It gives you access to excel commands you frequently use. If you need to customize your quick access tool bar and want to know about it, see “Customize Quick Access Toolbar”.
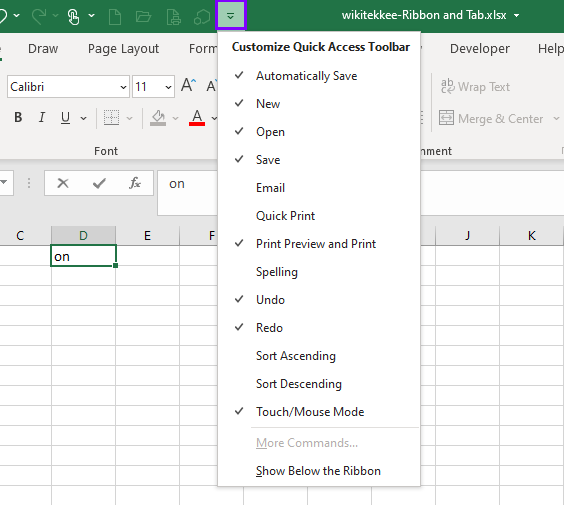
3. Tabs:
Excel has multiple tabs, which contain multiple commands logically subdivided into groups. Examples of tabs are File, Home, Insert, Draw, Page Layout, Formulas, Data, Review, View, and Add-ins. When you click on a tab, you see the ribbon in which you see closely related commands.
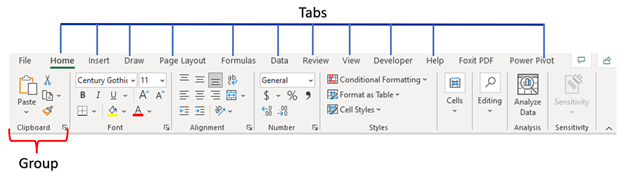
4. Ribbon:
Ribbon contains multiple commands logically sub-divided into groups. For example, when you click on the Home tab, you see the following Ribbon. This ribbon consists of Clipboard, Font, Alignment, Number, Styles, and Analyze Data.

5. Ribbon Display Options:
The ribbon display option helps you to hide or display the ribbons. If you want to hide the ribbon, you simply click on “Auto-hide Ribbon”. If you want to get it back, simply click at the top of the opened excel application.
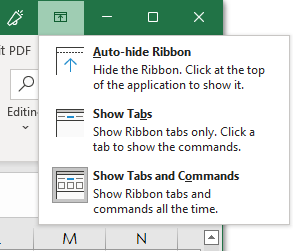
The second option in the “ribbon display option” is to show the tabs only. If you click on “Show Tabs”, It will show the Tabs only.
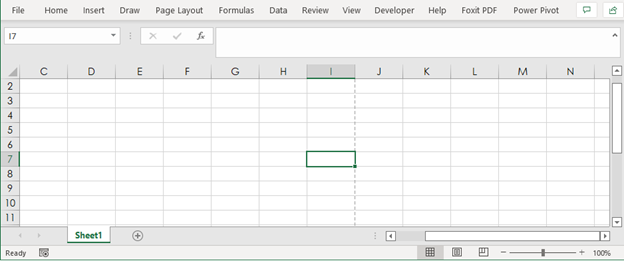
After clicking on “Show Tabs” option, we can see the tabs only.
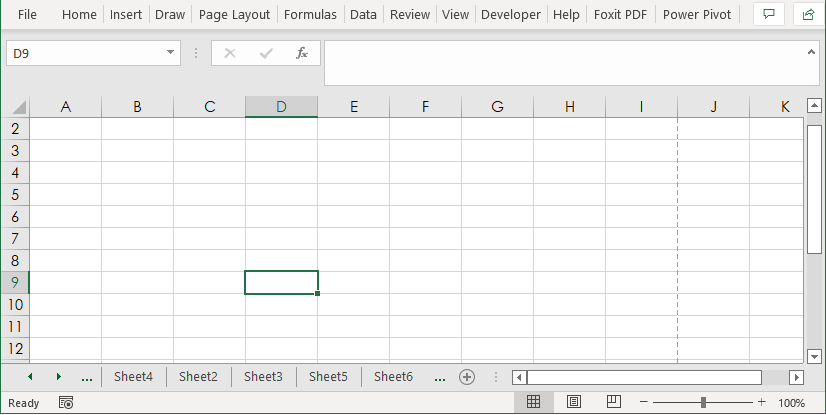
6. Windows Maximize/Restore button:
This button helps to maximize the workbook window’s size to full screen or half of the screen. If the window is already maximized and fills the entire screen, you simply click this button to restore down.
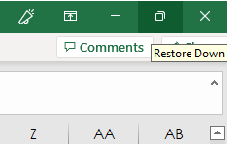
7. Worksheet:
This is the active worksheet where you will work. The worksheet consists of columns and rows.
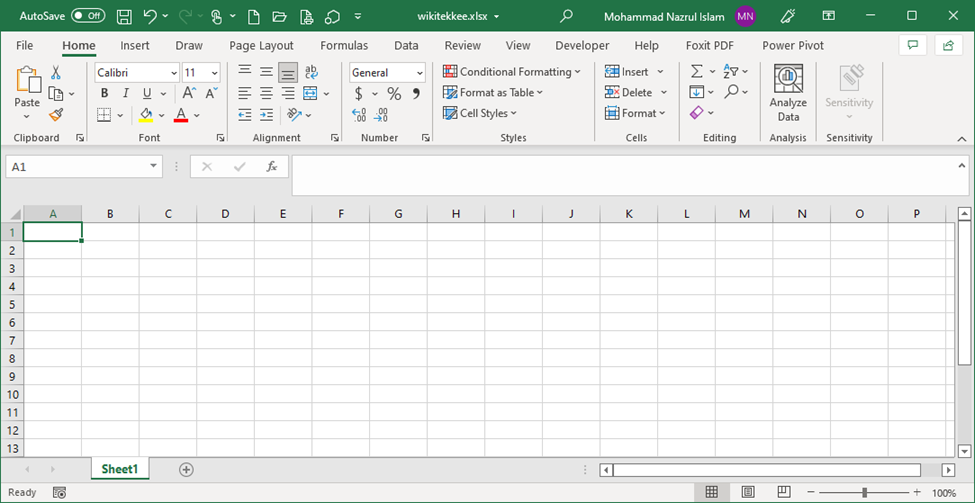
8. Formula bar:
This is the place where you see the formula or information you type into a cell. You can use this bar to write your formulas or information. This part is the most important part of Excel Window Parts.
9. Name Box:
The name box displays the address of the active cell or the name of the selected cell(s), range(s), and object(s). You can name a range of cells by using this name box. To know more about it, you can see “Naming of Range”.
10. Sheet tab scroll button:
If you have multiple opened worksheets, you can scroll to them by using the sheet tab scroll button. If you go to the left worksheet, click on left arrow.
Shortcuts:
To go to the last worksheet, you can use “Ctrl + Right click”. To go back to the first worksheet, use the keyboard shortcut “Ctrl + Left Click”. To see all the sheets, right click on the sheet tab scroll button.
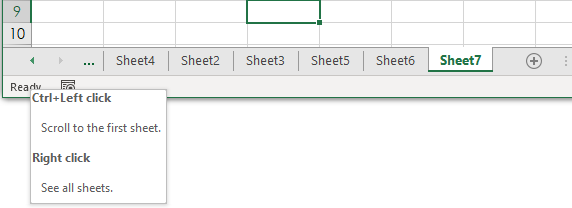
Then you can see the following popup. Now you can activate the worksheet you want to work on.
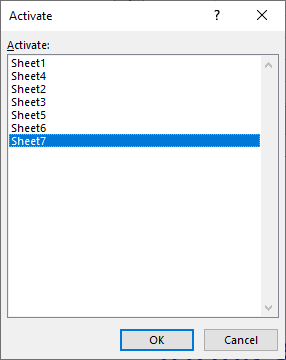
11. Sheet tab:
This is the active sheet where you are working on. It is the most used part of Excel Window Parts.
12. New Sheet button:
This button helps you add new sheet. If you want to add new sheet, simply click on the plus (+) sign.
13. Page View button:
Page View is an important part of Excel Window Parts when you frequently print document from Excel. Using this button, you can change the way worksheet is displayed.
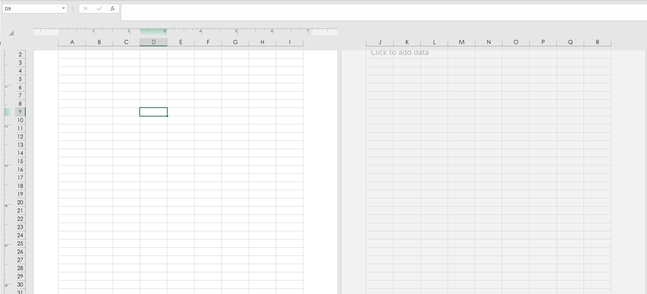
Related posts:
To know more about Excel Window Parts, you may like to visit Microsoft Office

Rattling great info can be found on weblog. “The quality of an organization can never exceed the quality of the minds that make it up.” by Harold R. McAlindon.