Professional ways to Start Excel
Before starting to work on excel, your first job is to start Excel. There are many different ways you can do so. Let’s see 7 different ways to start Excel.
- Start Excel from Program File
- Use the Search Field as Excel to Start Excel
- Open Excel from Taskbar
- Right-click as New from any folder
- Creating Own Shortcut to Open Excel
- Open Excel from Start Menu
- Open Excel from Recent File
Method 1: From program file:
You can open excel from the program files. Follow the steps below: Click on the windows button Then click on Excel.
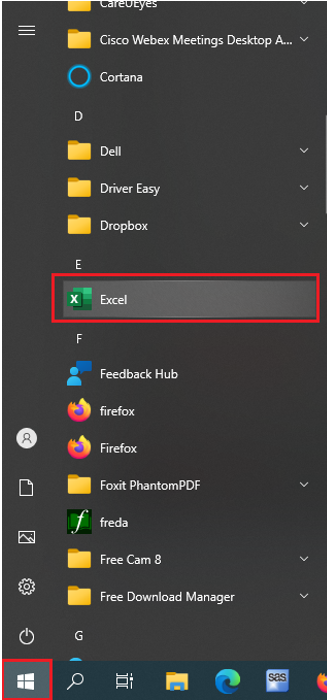
Method 2: Using the Search Field as Excel:
You can start Excel by using the search as excel. Click on search button type “excel” click on Excel App.
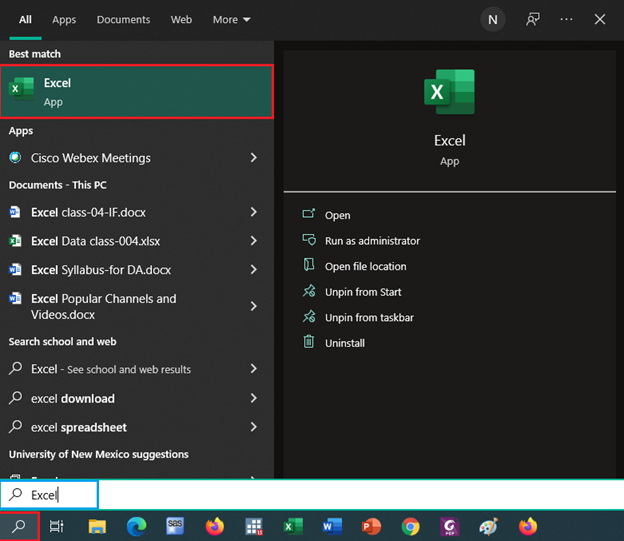
Method 3. Opening from Taskbar:
Before opening Excel from Taskbar, you have to pin Excel into Taskbar. Right click on Excel icon Click on Excel. You can also unpin Excel from Taskbar. If you want to unpin Excel from Taskbar, simply click on “Unpin from taskbar”.
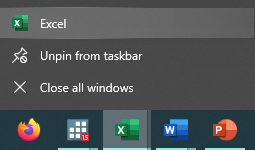
Method 4. Right click as New from any folder:
To start Excel as new, just right click on any folder location Click New click “Microsoft Excel Worksheet (MEW)”. After clicking on MEW, you will see the Excel shortcut. Double click on the shortcut icon.
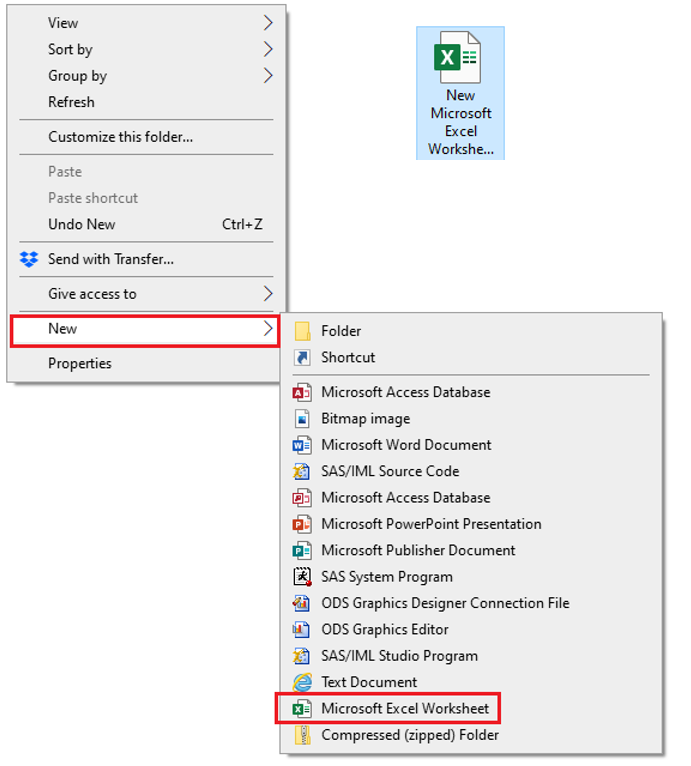
Method 5. Creating Own Shortcut to open Excel:
If you like to create your own shortcut to open Excel, just follow the steps below.
- Right lick on Excel App
- Click on “Open file location
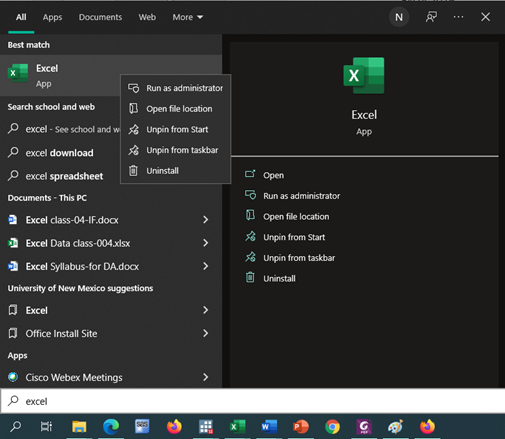
- After clicking on the “Open file location”, you will see the Excel Icon. Now you follow the steps below:
- Right click on Excel
- Click on “Send to”
- Click on “Desktop” (create shortcut)
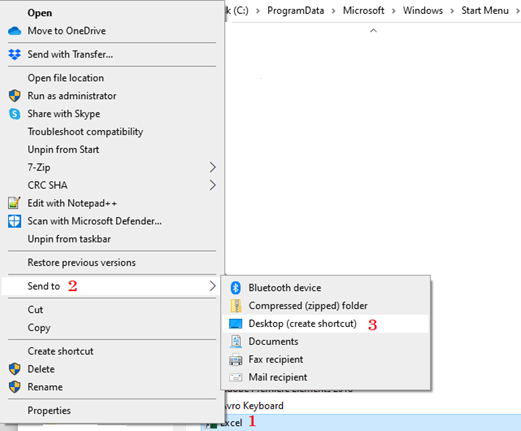
- Now you will see the excel shortcut icon on your desktop. Just double click on the icon. Your Excel is open.
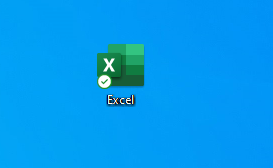
- To customize keyboard shortcut, follow the steps below:
- Right click on the Excel icon you have on desktop.
- Click on properties
- Open the Excel Properties dialogue box, and type “Ctrl + Alt + E“. Then click on “Apply” and “OK“.
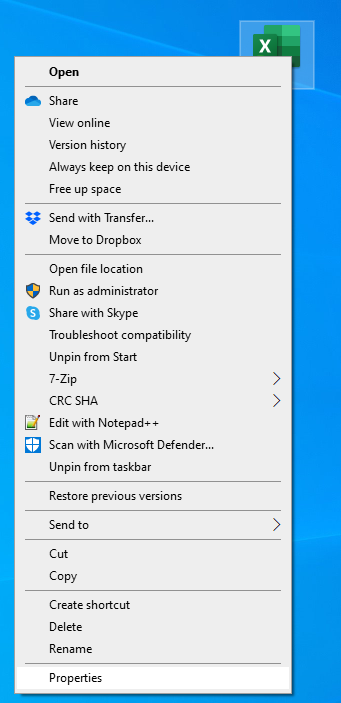
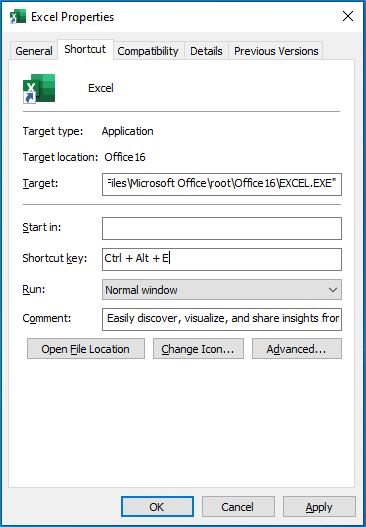
To open Excel, you can now use the shortcut you just created.
Method 6: Using the start menu:
To open Excel from the start menu, you have to pin Excel into start menu. Simply click on Excel icon from the start menu, and you are done.
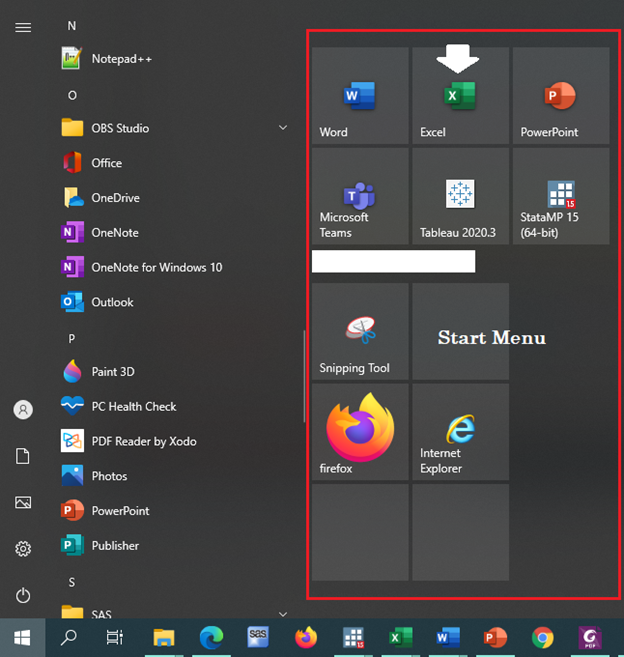
Open blank sheet:
After starting the Excel App, you will see the following window. To open a blank sheet, just click on “blank workbook”. If you want to work on your recent files, you can click on the worksheet you want to work on.
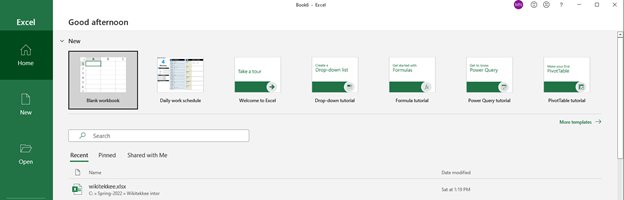
Method 7: Open Excel from Recent Files:
If you want to work on a recent workbook, you can open Excel from recent files. It is the quickest way to open a recent workbook. To do so, you simply need to click on Excel icon from the taskbar–> click on the workbook you want to work on.
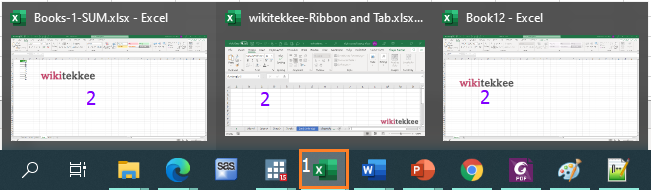
Conclusion
We have identified these 7 methods to start Excel. Knowing the different ways to start is helpful because you may need to work in different environments. Every situation is different; therefore, it would be professional to know different ways to open Excel. There is an official post from Microsoft. You may like to check it at MS Office
Happy Exceling.
More lessons for beginners:
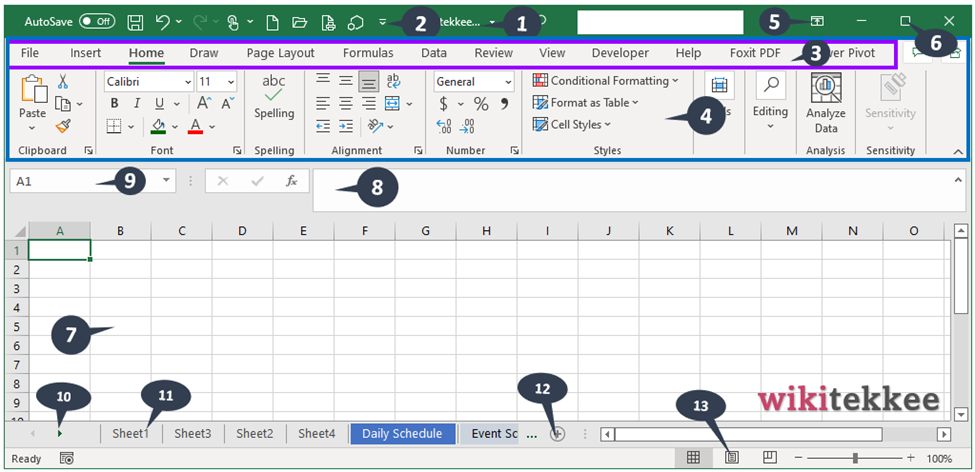
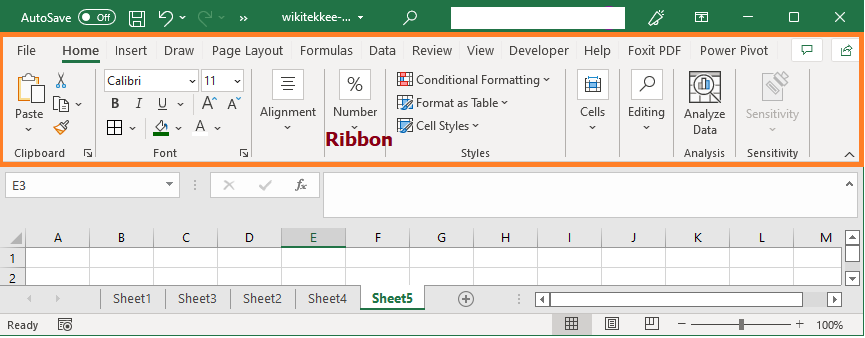


Excellent
I conceive this internet site contains some real great information for everyone :D. “We rarely think people have good sense unless they agree with us.” by Francois de La Rochefoucauld.