Excel Ribbon and Tabs
This is the most pervasive post on Excel Ribbon and Tabs. Most of the online posts failed to differentiate between Ribbon and Tab. We answered the following questions in this section:
- What is Tab in Excel?
- What are the different Tabs in Excel and their functions?
- What is Ribbon in Excel?
- How to Hide Ribbon in Excel?
- How to Show Ribbon in Excel?
- Tope 5 MCQ Questions and Answers on Ribbon and Tabs
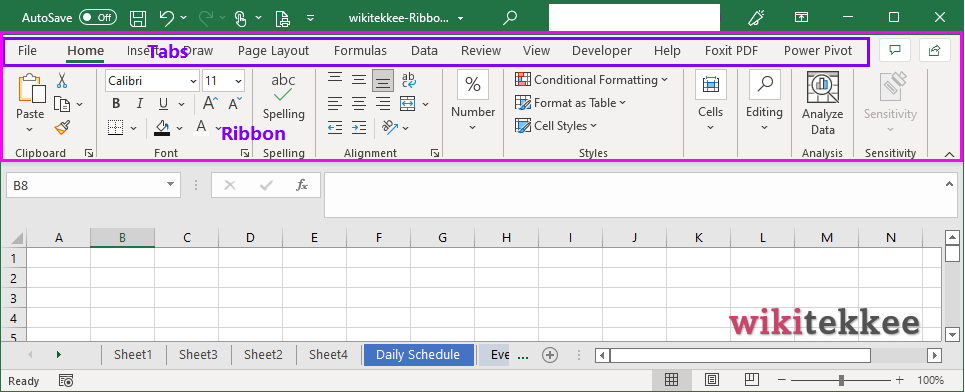
1. What is Tab in Excel?
Excel has multiple tabs, which contain multiple commands logically subdivided into groups. Examples of tabs are File, Home, Insert, Draw, Page Layout, Formulas, Data, Review, View, and Add-ins. When we click on a tab, we see different groups in which closely related commands are grouped.
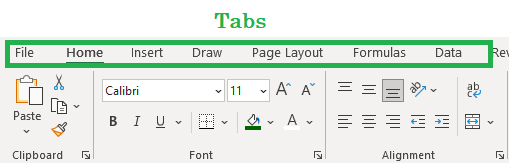
2. What are the different Tabs in Excel and their functions?
There are multiple built-in Tabs in MS Excel. You can also add Tabs as required. Let’s see the different Tabs and their functions.
2.1. File Tab:
The File Tab in Excel is used to open the Backstage View. This helps users to open a new workbook, open recent workbook, Save files, Save files as, Print, and also helps to do more. In the File Tab, you can find the following options:
- Open a New Workbook by clicking on “New“.
- Open existing workbook by clicking on “Open“
- Save file
- Save files As
- Print Preview
- Export
- Share
- Publish
- Close
- Account information
- Feedback
- Options
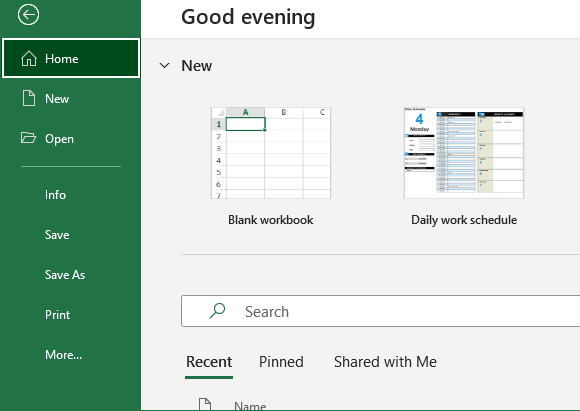
The option command:
If you click on File and then on Options, you will see a new window.
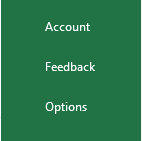
The new window is as follows. Using this window, you can customize general settings, Ribbons, Quick Access Toolbar. You can also add “add-ins”. There are many other things you can do in the options. To know more on Excel Options, please visit this post.
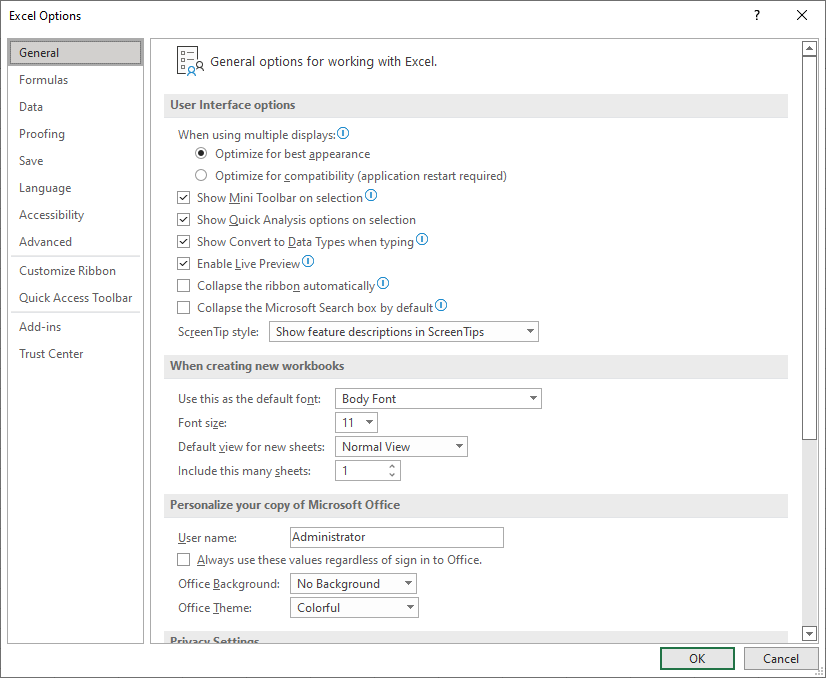
2.2. Home Tab:
The Home Tab in Excel is used to perform basic Excel operations such as cut, copy, paste, paste special, change font size and color, change font cases, change alignment, change styles, and insert and delete cells. The following groups are found in Home Tab:
- Clipboard
- Font
- Alignment
- Number
- Styles
- Cells
- Editing
- Analysis
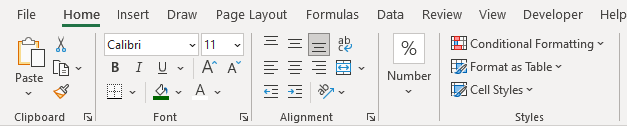
2.3. Insert Tab:
The Insert Tab in Excel helps user to insert tables, symbols, illustrations, Apps, Add-ins, Charts, Maps, Pivot Charts (if you use it), 3D maps, Sparklines, Filters, hyperlink, Comments, and Text. The following groups are found in Insert Tab:
- Tables
- Illustrations
- Add-ins
- Apps
- Charts
- Report
- Maps
- Pivot Charts
- 3D Map
- Sparklines
- Filter
- Link
- Comments
- Text
- Symbols

2.4. Draw Tab:
The Draw Tab in Excel helps users to draw as it is being done by pencil on a paper sheet. One cash draw different images by using different drawing tools. Hand writing can also be converted into computer writing. One can convert mathematical terms into writing format. The Draw Tab includes the following groups:
- Drawing Input Mode
- Drawing tools
- Convert
- Replay
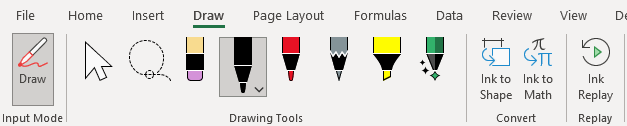
2.5. Page Layout Tab:
The Page Layout Tab in Excel helps users in page setting, theme settings, margin, orientation of the page (Portrait or Landscape), page break, background, scaling to fit and different sheet options. The following groups are found in Page Layout Tab:
- Themes
- Page Setup
- Scale to Fit
- Sheet Options
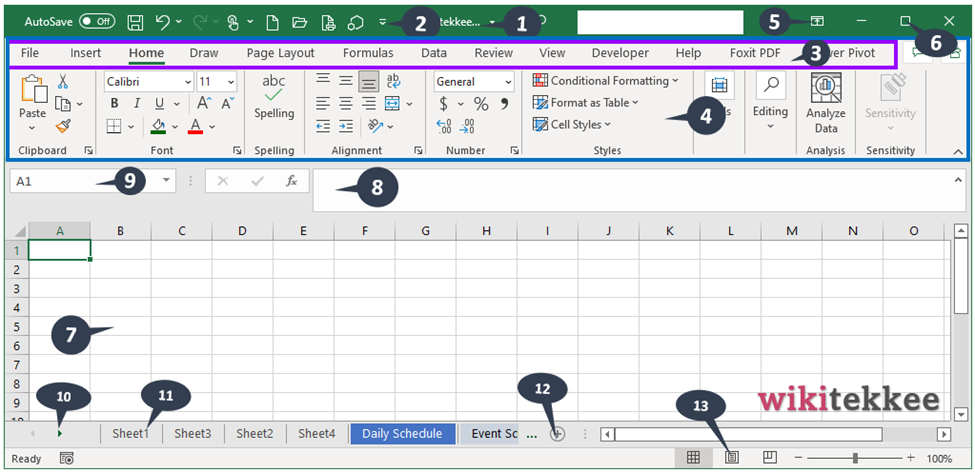
2.6. Formula Tab:
The Formula Tab in Excel helps users to perform different functions and formulas smoothly. Excel users can insert desired functions from function library, audit formulas, use calculator, and solve the conversion problems. The Formula Tab includes the following groups:
- Function Library
- Defined Names
- Formula Auditing
- Calculation
- Solution

2.7. Data Tab:
The Excel Data Tab helps users to perform data related activities such as connecting data from different sources, sorting and filtering data, and performing different analyses. The Excel Data Tab includes the following groups:
- Get and Transform Data
- Queries and Connections
- Data Types
- Sort & Filter
- Data Tools
- Forecast
- Outline
- Analysis
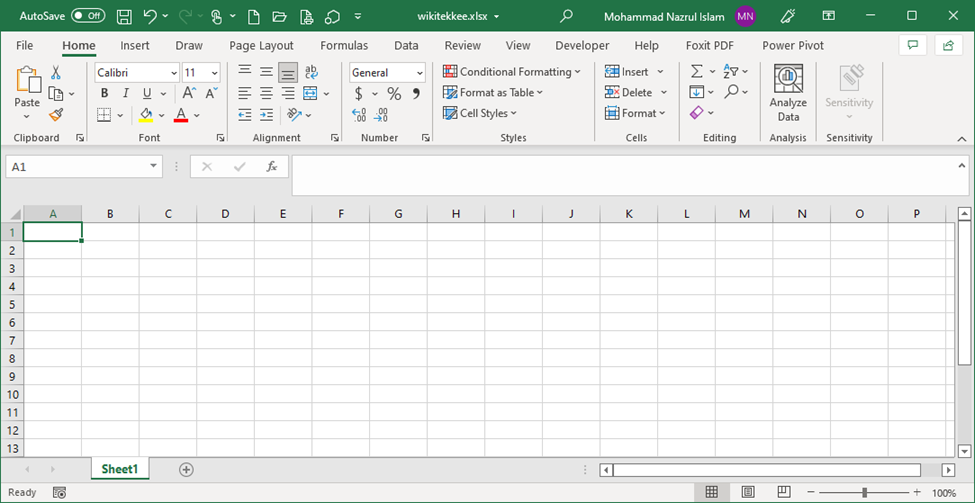
2.8. Review Tab:
The review Tab helps Excel users review and proof read the worksheet. Users can also use Excel Review Tab to translate languages, insert comments, notes, and protect the worksheet. The Review Tab includes the following groups:
- Proofing
- Accessibility
- Insights
- Language
- Comments
- Notes
- Protect
- Ink
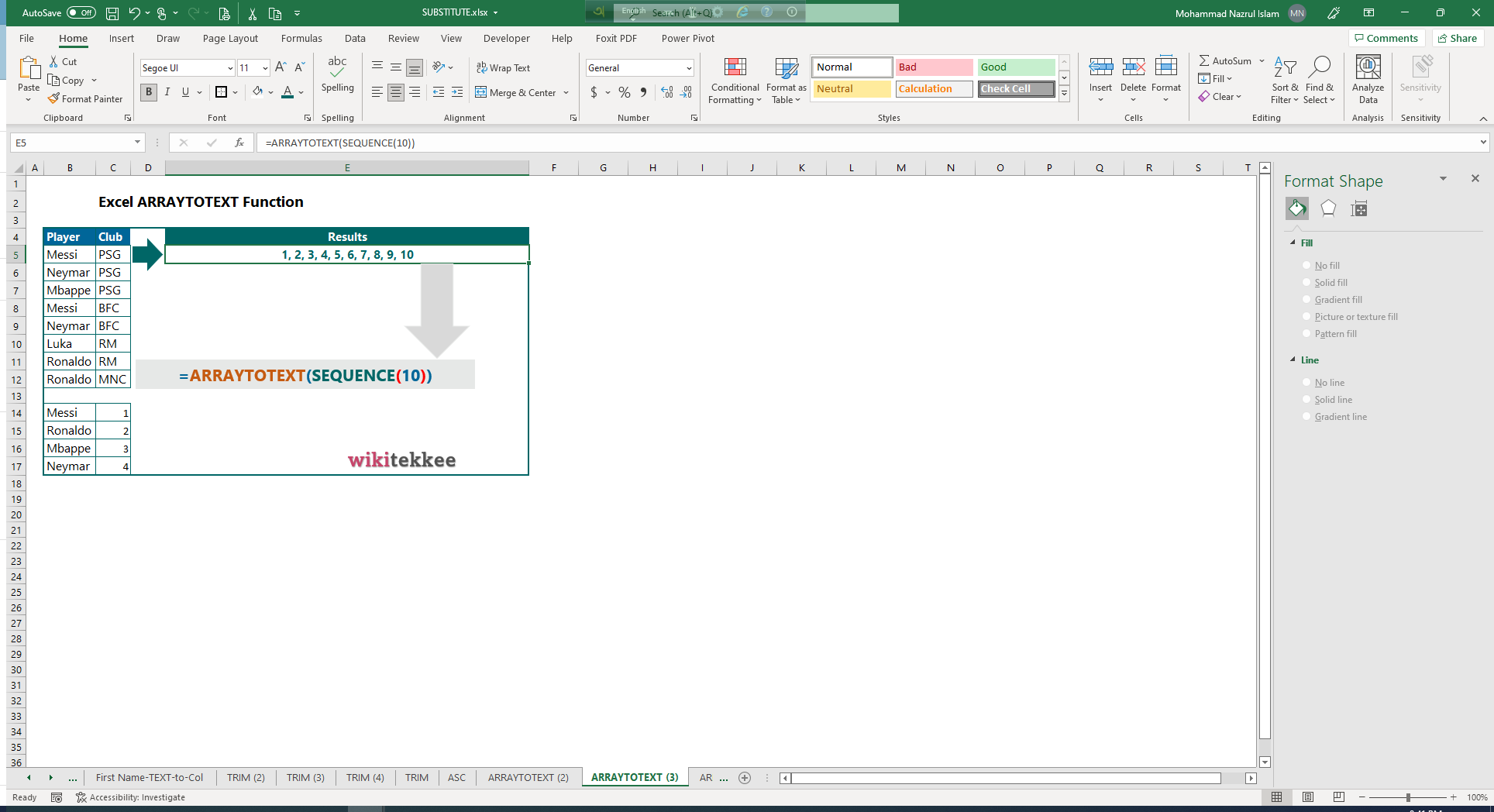
2.9. View Tab:
In Excel, the View Tab is used to view the worksheet in different modes, hide or show the Excel gridlines, Formula Bar, Zoom in Zoom out, and Freeze Panes. The View Tab includes the following groups:
- Sheet View
- Workbook View
- Show
- Zoom
- Window
- Macros
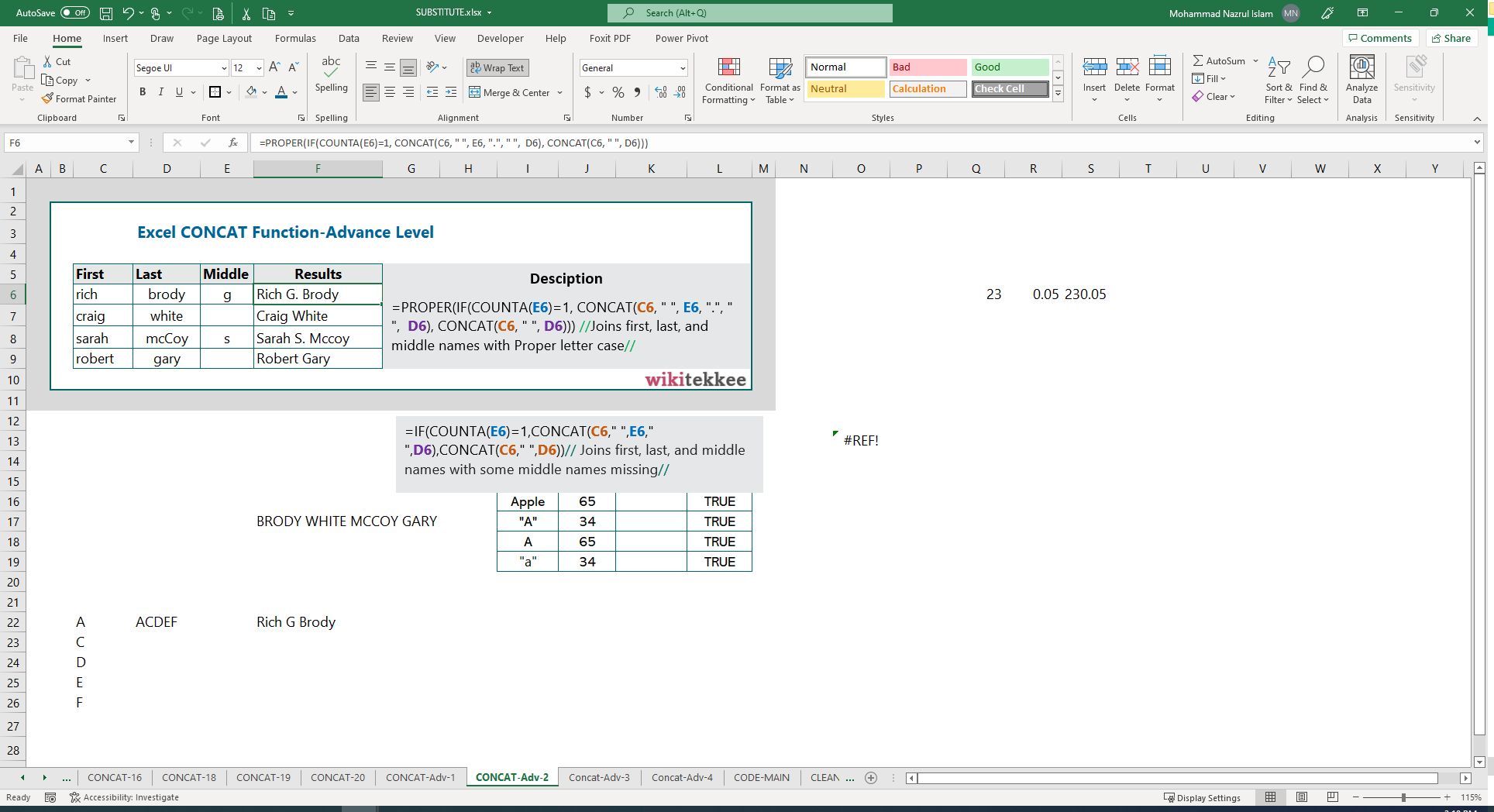
2.10. Developer Tab:
The Developer Tab in Excel helps users to add new Add-ins as you desire. The Developer Tab includes the following groups:
- Code
- Add-ins
- Controls
- XML

2.11. Help Tab:
The Excel Help Tab is very useful for the users who are beginners. It helps to contact the support team of Microsoft Excel and the Excel Community. The Help Tab includes the following groups:
- Help
- Community

3. What is Ribbon in Excel?
In Excel, Ribbon is the control element that consists of a set of toolbars placed on different tabs. Excel Ribbon and Tabs are the most important part to know for the beginners. The Ribbon includes tabbed toolbars, which are filled with graphical buttons and their control elements, grouped by functionality. The Ribbon has many Tabs, and every Tab has many different groups. Home Tab, for example, includes Clipboard, Font, Alignment, Styles, Numbers, and Analysis groups.
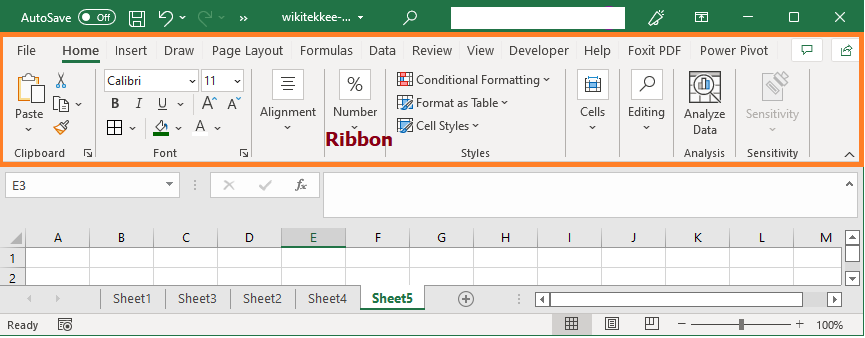
Excel has only one Ribbon. When we click on Ribbon Display option, we see the Excel says “Auto-hie Ribbon”, which is singular. We see the option “Show Tabs” option displays the word “Tabs”, which is plural. Therefore, in Excel, there are many Tabs and only one Ribbon—the Big Control element.
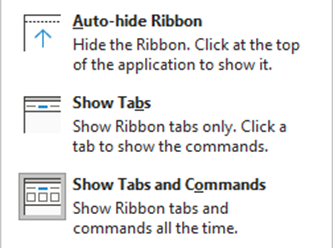
Further evidence on Ribbon:
If we click on Ribbon Display Option, we can see the following:
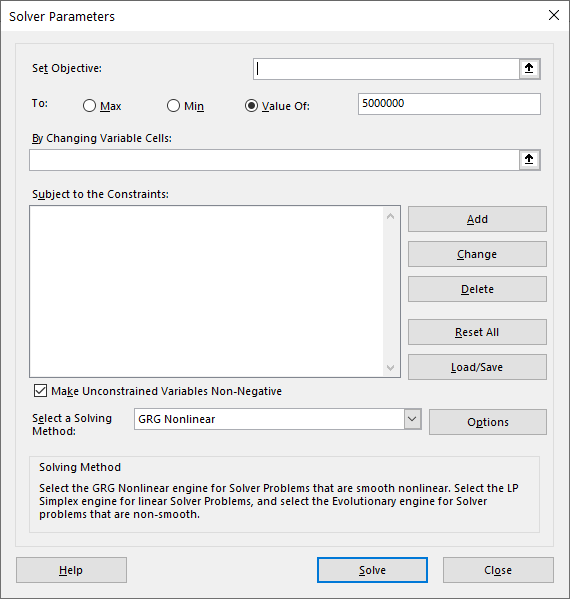
If we click on “Auto-hide Ribbon”, we find the following window:
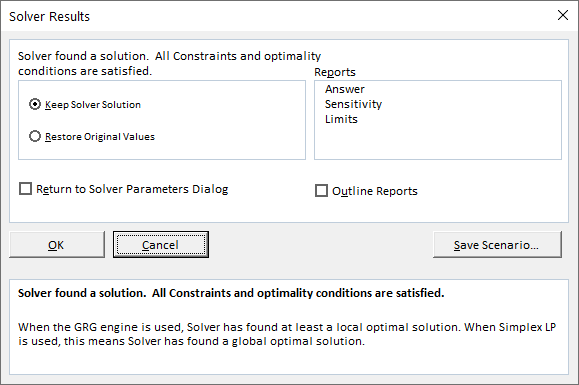
We notice that the Ribbon is not showing. If we click on “Show Tabs and Command“, we see the following window. For more, you like to read this article on ablebits Ribbon and Tabs.
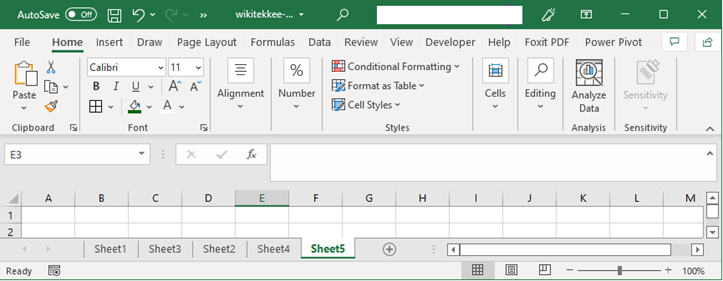
4. How to Hide Ribbon in Excel?
If you need more space for your worksheet, you may like to hide the Ribbon. You can do so in two ways:
- Simply pressing the shortcut key on keyboard. Ctrl+F1. If you want to get back the Ribbon, press Ctrl + F1.
- By using the Ribbon Display Options, you can hide and unhide the Ribbon. To do so, click on the Ribbon Display Options–> Click on Auto-hide Ribbon.
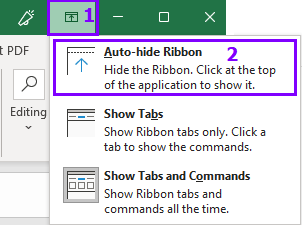
5. How to show/unhide Ribbon
If you want to show or unhide the Ribbon, you can do so in different ways:
- Keyboard Shortcut: You can use Ctrl+F1 to expand and collapse the Ribbon.
- Ribbon Display Options: You can use Ribbon Display Options to hide and unhide the Ribbon.
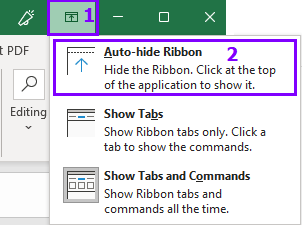
- Right click on any Tab: By using right-click on any tab (in 1) and clearing the check mark (in 2).
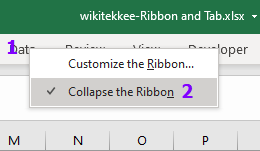
Conclusion:
Excel Ribbon and Tabs are the most important part to know for the beginners. We have discussed all the important details on Excel Ribbon and Tabs. We believe the beginners will have a clear idea on Excel Ribbon and Tabs. We know there is only one Ribbon and multiple Tabs in Excel. Let us know if you have any question on Excel Ribbon and Tabs.
6. Multiple Choice Questions and Answers:
1.Which of the following Tabs helps to view the backstage view?
- Home Tab
- View Tab
- Data Tab
- File Tab
2. Cut, Copy, and Paste found in which of the following Groups?
- Font Group
- Alignment Group
- Clipboard Group
- Number Group
3. The Editing group does NOT include which of the following commands?
- AutoSum
- Sort & Filter
- Fill
- Insert
4. Which of the following is the quickest way to hide the Ribbon?
- Ribbon Display Options–> Auto-hide Ribbon
- Press Ctrl+F1
- Right-click–> check collapse Ribbon
- None of the above
5. Name Manager is found in which of the following Tabs?
- Insert Tab
- Review
- Formula
- Data
Answer: 1. (1), 2.(3), 3.(4), 4.(2), 5.(3)
More posts for Beginners:


Please let me know if you’re looking for a article writer for your weblog.
You have some really good articles and I think I would
be a good asset. If you ever want to take some of the
load off, I’d really like to write some articles for your blog in exchange for a link back to mine.
Please send me an email if interested. Kudos!
You are my breathing in, I own few web logs and rarely run out from post :). “The soul that is within me no man can degrade.” by Frederick Douglas.