Customize Quick Access Toolbar
The Quick Access Toolbar (QATB) is used to quickly access to commands and groups. You can easily add any commands or groups to the Quick Access Toolbar. We are using the Toolbar and Quick Access Toolbar interchangeably. Excel users like to add commands they use frequently in Toolbar. Some commands are independent of Tabs on the Ribbon and they are displayed on Toolbar. By default, the Toolbar is displayed above the Ribbon; however, you can easily move the bar. In this post, we show how to customize the bar.
- What is Quick Access Toolbar?
- How Move the Quick Access Toolbar?
- How to add a command or group to the Quick Access Toolbar?
- How to add a command that is not on the Ribbon?
- How to remove a command from Quick Access Toolbar?
- How to change the order of commands on the bar?
- How to group the command by adding separator on the bar?
- How to Export/Import a customized Quick Access Toolbar?
- Conclusion
1. What is Quick Access Toolbar?
The Quick Access Toolbar is toolbar that is used to quickly access to set of Commands that are specified by the application or selected by the user. By default, the Quick Access Toolbar is placed in the title bar of the application window; however, one can move the Toolbar below the Ribbon as well. Users can add commands and groups of commands to the Quick Access Toolbar. While most of the frequently used commands are displayed on the Quick Access Toolbar, you can add more commands in it and they will be stored in the drop-down of the Quick Access Toolbar.
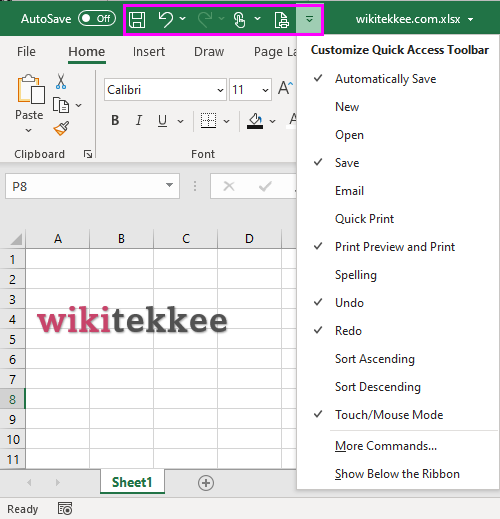
2. How to move Quick Access Toolbar (Above or Below the Ribbon)
Many men many minds. Some users like to see the Quick Access Toolbar above the Ribbon; however, you may like to see the Toolbar below the Ribbon. You can do so in two quick and easy steps.
Step 1: Right-click (or Click) on the Quick Access Toolbar drop-down menu.
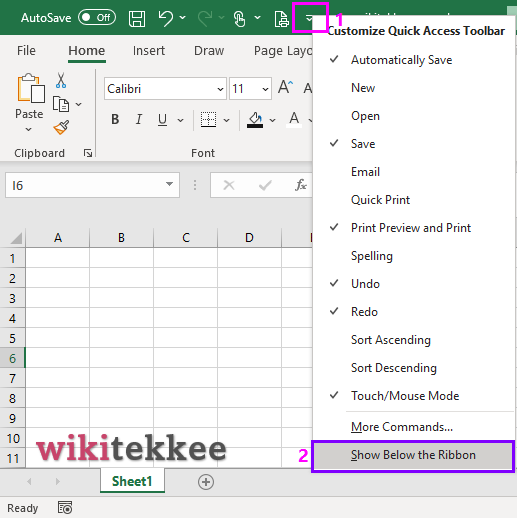
Step 2: Click on Show Below the Ribbon. Then you will find that the Quick Access Toolbar is below the Ribbon as it in the image below. The Toolbar is not longer in the title bar.
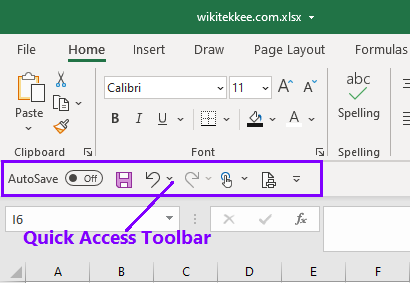
3. How to add a Command or a Group to Quick Access Toolbar?
Before going to add commands and group, let use tell you that you CANNOT add any Tab in the Quick Access Toolbar. You can add commands and Groups easily.

Let’s see how to add a command to Quick Access Toolbar:
To add a command, simply Right-click (1 as in image below) on the command–> then click on Add to Quick Access Toolbar (2 as in image below).
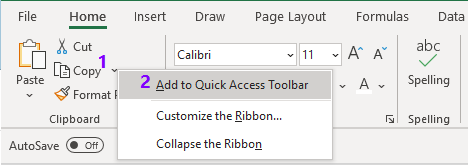
Our Example: In our example, we have right-clicked on the command Copy, and then clicked on Add to Quick Access Toolbar.
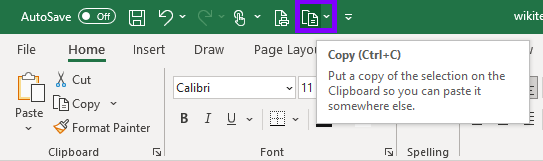
Note: Remember that Clipboard is NOT a command. It is the name of the Group, in which Paste, Cut, Copy, Format commands are included. For more on the Tabs and Commands, you can visit Ribbon and Tabs.
Now, let’s see how to add a Group to the Quick Access Toolbar:
To add a group to the Toolbar, we should follow the same procedure. Right-click on the Group (1 as it is in image below)–> and then click on Add to Quick Access Toolbar.
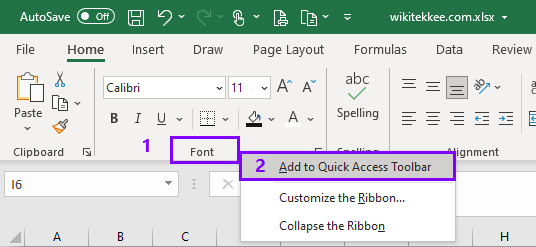
Our Example: In our example, we have right-clicked on the group Font–> then clicked on Add to Quick Access Toolbar. Now, we can see that the Font Formatting has been added to the Quick Access Toolbar.

4. How to add command that is NOT on the Ribbon:
To add a command to Quick Access Toolbar that is NOT on the Ribbon, you need to follow the following steps:
Step 1: Right-click on Quick Access Toolbar–> Then click on More Commands.

After your click on More Commands, you can see the following Excel Option dialogue box. Now your job is to select a command that you want to add–> then click Add–> and click OK.
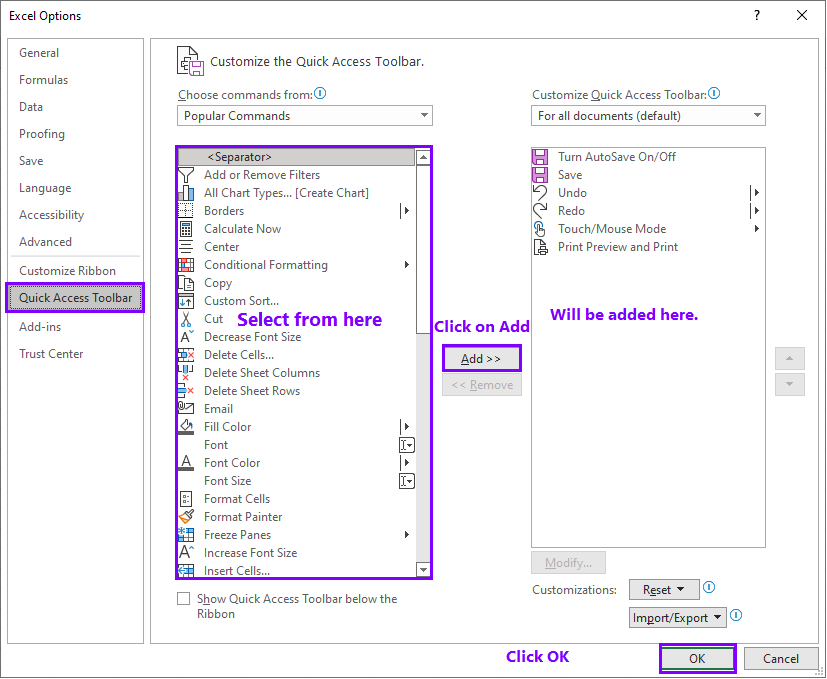
5. How to Remove a Command from Quick Access Toolbar:
To remove a command or group from the Quick Access Toolbar, you need to follow the different methods:
Method 1: Right-click on the command from Quick Access Toolbar (1 as it is in image below), and then click on Remove from Quick Access Toolbar.
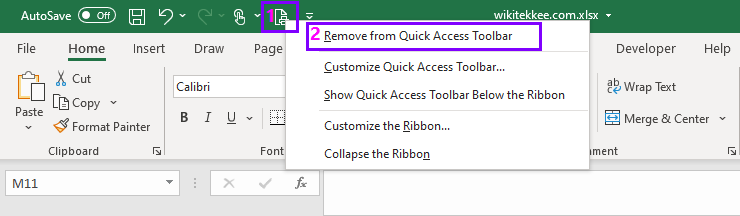
Method 2: You can remove a command from Quick Access Toolbar by using the Excel Options dialogue box. To do so, right-click on Quick Access Toolbar–> click on More Commands–> then select the command (1 as it is in image below) you want to remove–> and finally click on Remove (2 as it is in image below).
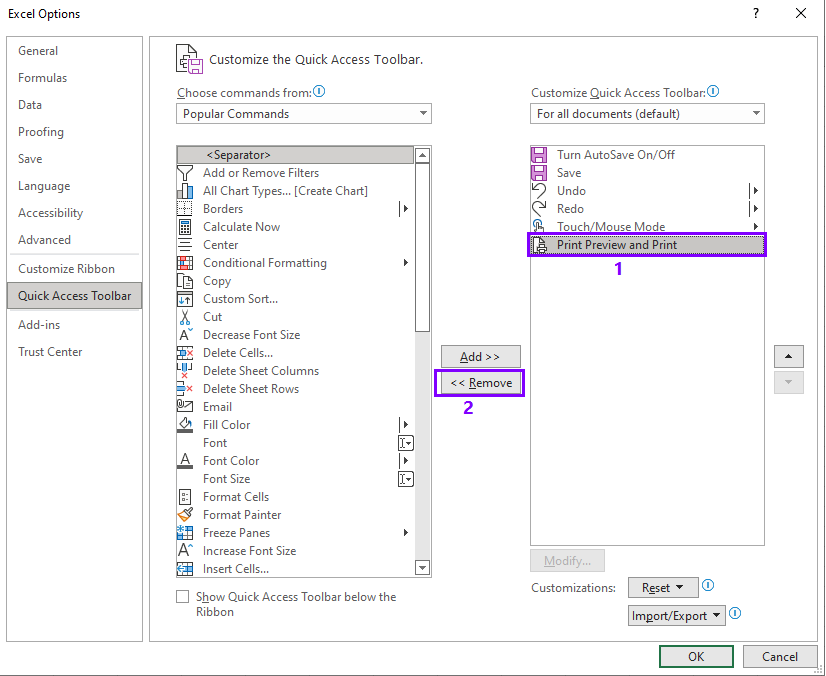
6. How to change the order of commands on the bar:
To change the order of the commands on the Quick Access Toolbar, follow the steps below:
Right-click on Quick Access Toolbar–> click on More Commands–> then select the Command (1 as it is in image below) that you want to move–> and click on Up or Down arrow (2 as it is in image below).
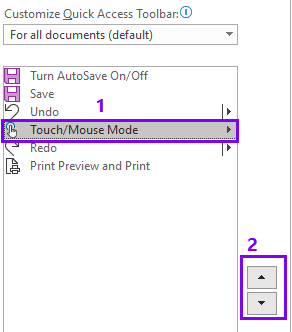
7. How to group commands by adding a separator:
To add a separator between commands on the Quick Access Toolbar, you need to add the separator between the commands. To do so, right-click on Quick Access Toolbar–> click on More Commands.
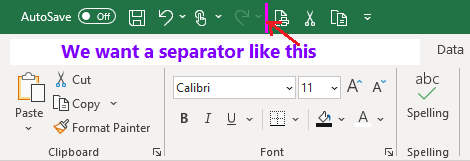
Now, select <Separator> (1) from the Choose commands from–> click on Add (2)–> Select <Separator> (3)–> click on Up/Down arrow (4).
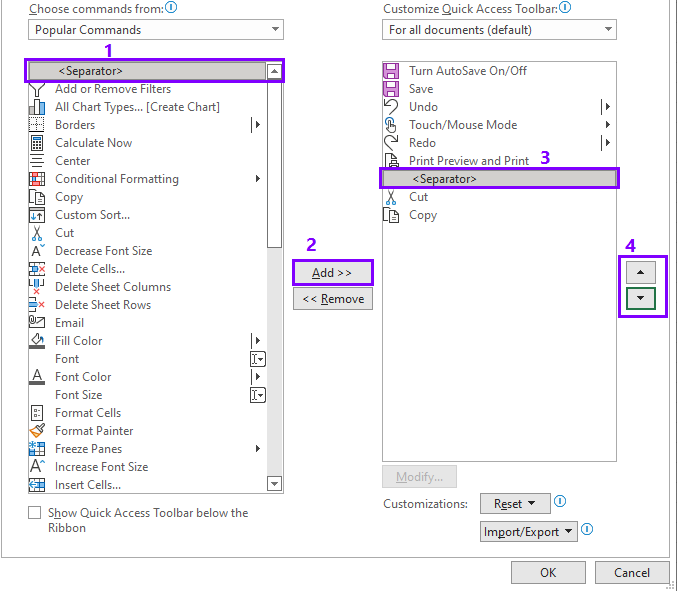
Now you can see the separator as it is in the image below:
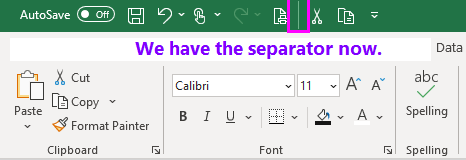
8. How to export/import a customized Quick Access Toolbar:
To export or import a customized Quick Access Toolbar, you need to follow the steps below:
Right-click on Quick Access Toolbar–> then click More Commands–> Click Export/Import, –> and then click on Export/Import all customizations.
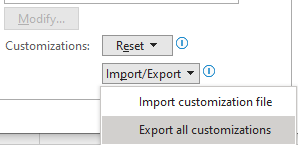
The file will be saved as .exportedUI (Exported User Interface).
Remember that the file name will be save with the extension of .exportedUI as follows:
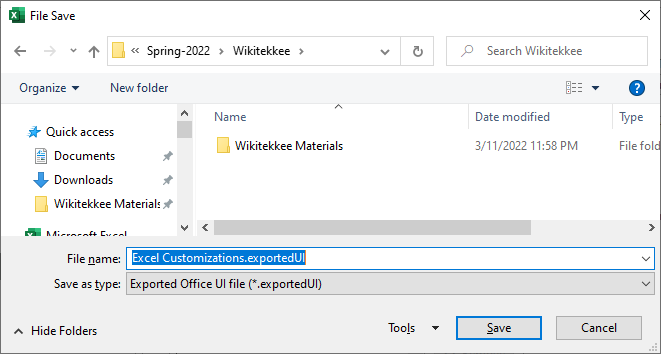
Conclusion:
After reading this post, you are now able to customize the Quick Access Toolbar, and you have a clear understanding about the Toolbar and it functionality. For more reading, you may like to visit Microsoft Office.
More posts for Beginners:

One Response