Excel Shortcut Keys with Numbers
Excel users frequently use Excel shortcut keys with numbers to speed up their performance. Studies (e.g., Lee, Shifflett, and Downen, 2019) find that use of Excel Shortcuts improves performance by 13.7%. Here is a list of the shortcut keys.
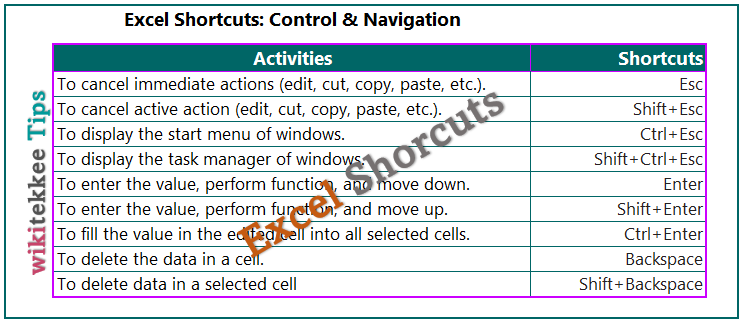
| To insert the current date to the active cell. | Ctrl+; (semicolon) |
| To insert the current time to the active cell. | Shift+Ctrl+; (semicolon) |
| To select the direct precedent cells. | Ctrl+[ (open bracket) |
| To select all the precedent cells. | Shift+Ctrl+[ (open bracket) |
| To select the directly dependent cells. | Ctrl+] (close bracket) |
| To select all the dependent cells. | Shift+Ctrl+] (close bracket) |
| To select all the cells directly or indirectly referenced by formulas in the selection. | Ctrl+Shift+{ (open brace) |
| To select cells that contain formulas that directly or indirectly reference the active cell. | Ctrl+Shift+} (close brace) |
| To apply the currency format. | Shift+Ctrl+4 |
| To Toggle strikethrough formatting. | Ctrl+5 |
| To apply the percentage format. | Shift+Ctrl+5 |
| To hide the column, you have selected. | Ctrl+0 |
| To display the format cells dialog box. | Ctrl+1 |
| To apply the two-decimal-place number format with the thousands separator. | Shift+Ctrl+1 |
| To Toggle bold formatting. | Ctrl+2 |
| To apply the time (am/pm) format. | Shift+Ctrl+2 |
| To Toggle italic formatting. | Ctrl+3 |
| To apply the date format. | Shift+Ctrl+3 |
| To Toggle underline formatting. | Ctrl+4 |
| To Toggle the display of objects (between show, hide, and show placeholders). | Ctrl+6 |
| To apply the two-place exponential scientific format. | Shift+Ctrl+6 |
| To apply the outline border format. | Shift+Ctrl+7 |
| To Toggle the outline symbol display. | Ctrl+8 |
| To select the current region. | Shift+Ctrl+8 |
| To hide the selected row. | Ctrl+9 |
| To show the row. | Shift+Ctrl+9 |
| To copy the underlying value (entered value or exact formula) of the cell above and edit. | Ctrl+’ (apostrophe) |
| To display the style dialog box. | Alt+’ (apostrophe) |
| To copy the displayed value in the cell above and edit. | Shift+Ctrl+’ (apostrophe) |
| To display the delete dialog box. | Ctrl+Hyphen |
| To remove all the borders. | Shift+Ctrl+Hyphen |
| To fill down. | Shift+Ctrl+Comma |
| To rotate the active cell through the corners of the selection. | Ctrl+Period |
| To fill right. | Shift+Ctrl+Period |
| To select array. | Ctrl+/ (slash) |
| To Toggle the display of all formulas. | Ctrl+` (accent grave) |
| To apply the general format. | Shift+Ctrl+` (accent grave) |
| To calculate now. | Ctrl+= (equal sign) |
| To auto sum. | Alt+= (equal sign) |
| To display the insert dialog box. | Shift+Ctrl+= (equal sign) |
| To display the insert dialog box. | Ctrl+Add (keypad) |
| To rotate the active cell through the corners of the selection. | Ctrl+Decimal (keypad) |
| To select the array. | Ctrl+Divide (keypad) |
| To select the current region. | Ctrl+Multiply (keypad) |
| To display the delete dialog box. | Ctrl+Subtract (keypad) |
References:
Advertisements
Lee, L., Shifflett, E., & Downen, T. (2019). Teaching excel shortcuts: A visualization and game-based approach. Journal of Accounting Education, 48, 22-32.
Further reading:
