Auto SUM column range:
The faster and easier way to add a SUM formula in your worksheet is to use the AutoSum Wizard. You can use the AutoSum Wizard in two ways:
1. Selecting an empty cell above or below the range:
Step 1: Select an empty cell above or below the range you want to sum. In our example, we have selected the cell just below “December”.
Step 2: On the Home or Formula tabs on the Ribbon, click on “AutoSum”. You will find the sum.
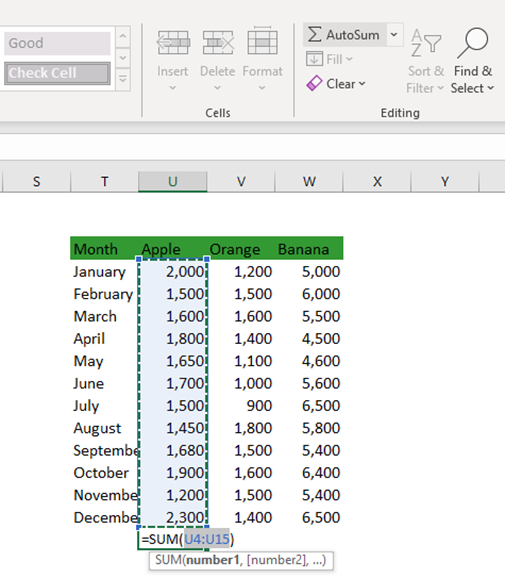
2. Selecting the range:
Step 1: Select the range. In our example, we have selected the range from January to December.
Step 2: On the Home or Formula tabs on the Ribbon, click on “AutoSum”. You will find the sum.
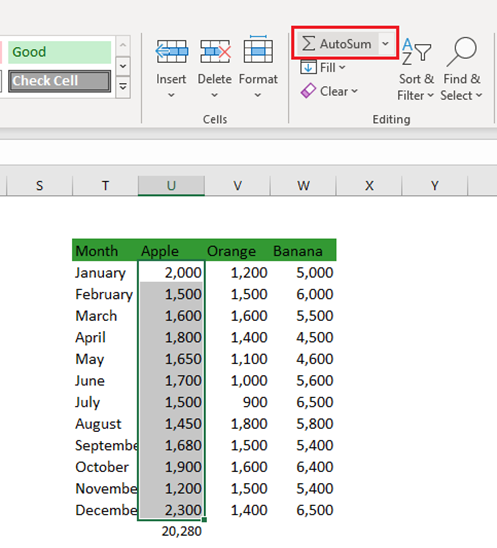
Auto SUM rows:
To use the AutoSum for adding the rows, follow the same methods as they are for adding columns. In our example, we want to know the sum of row “January”. We just select the empty cell after the number “5,000”, and then click on “AutoSum”. We can also use the second method—select the range first, and then click “AutoSum”.
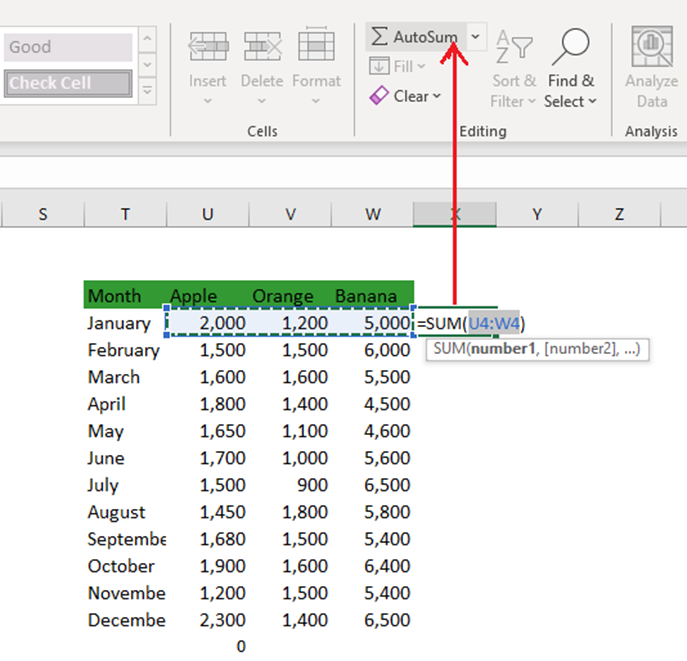
AutoSum Shortcut:
AutoSum Shortcut: [ALT+=]
We can also use shortcut for AutoSum. To quickly add the SUM function to a cell, we can use “ALT+=” shortcut. We can use this shortcut in two ways:
1. To insert the SUM function in an empty cell anywhere:
Step 1: Select an empty cell; then, press ALT+=

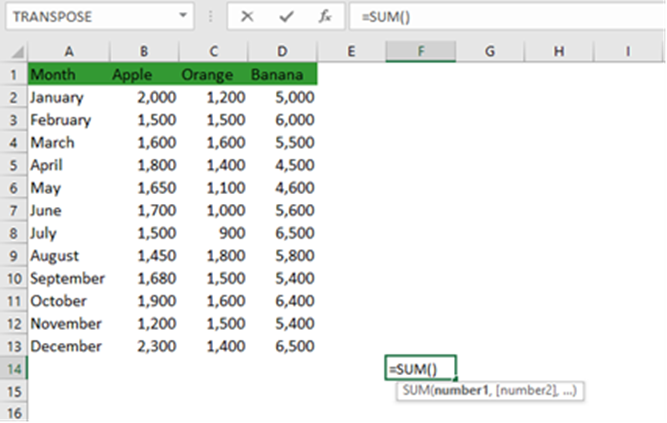
Step 2: Select the range you want to add.In our example, we want to see the total number of apples. We write “B2:B13”. And then press enter.
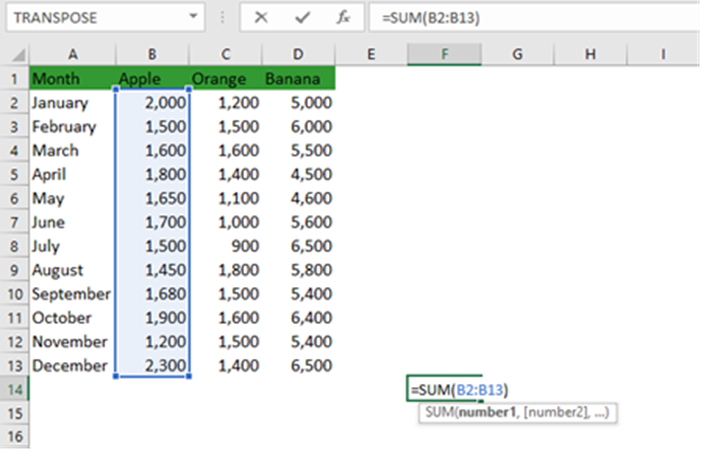
You will find the answer:
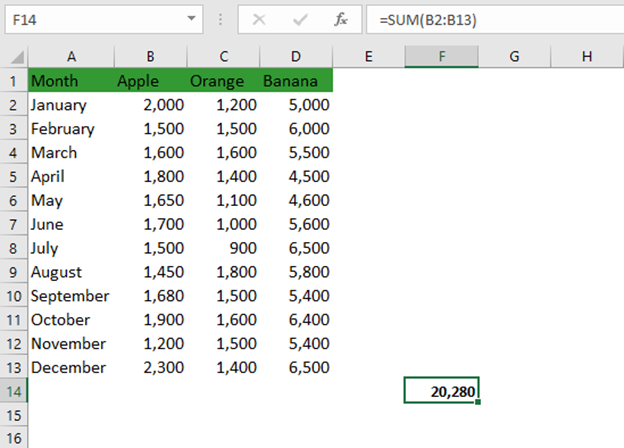
2. To generate AutoSum:
To generate AutoSum, select an empty cell below the range you want to add and then press ALT+=. And then press Enter.
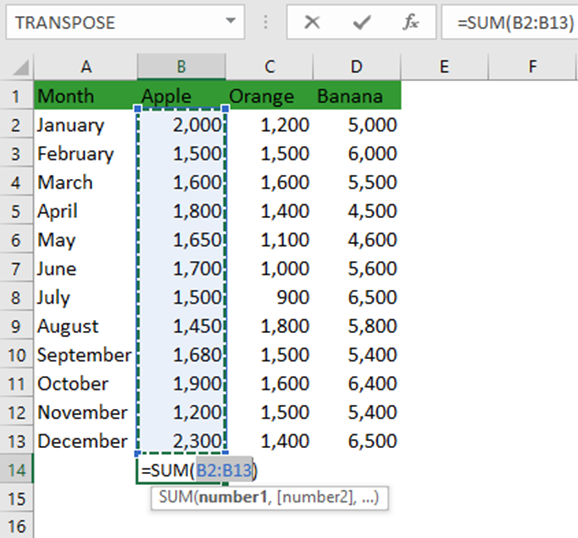
This shortcut saves time and indicates that you are a pro in Excel.

Wow! Thank you! I permanently wanted to write on my site something like that. Can I include a part of your post to my site?