How to Add Anchor Link in MS Word-Step by Step example
In today’s digital age, creating documents that are easy to navigate is crucial, especially when dealing with long reports, manuals, or dissertations. Microsoft Word, one of the most widely used word processing software, offers a feature known as “anchor links” or “hyperlinks” that can significantly enhance the readability and navigability of your documents. Anchor links allow readers to jump to specific parts of a document instantly, saving time and improving the reader’s experience. In this blog post, we’ll guide you through the steps to add anchor links in Microsoft Word, making your documents more interactive and user-friendly.
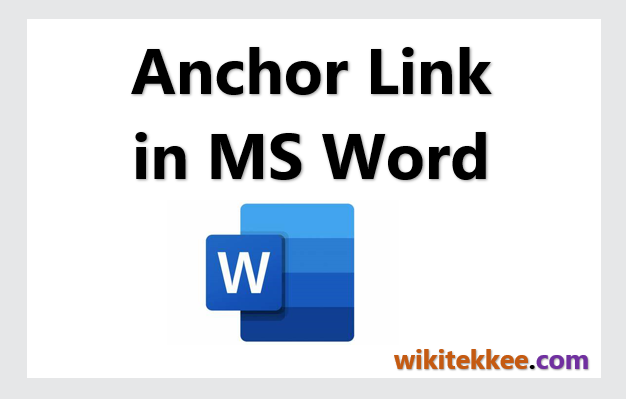
What are Anchor Links?
Anchor links, also known as bookmarks in Microsoft Word, are clickable links that take you to a specific location within the same document. They are incredibly useful for creating a table of contents, linking to references, or simply making it easier for readers to find relevant information quickly.
How to Add Anchor Links in Microsoft Word
Follow these simple steps to insert anchor links into your Word document:
Step 1: Insert Bookmark
First, you need to create a bookmark, which acts as the anchor point that your link will jump to.
- Highlight the text or select the item you want to link to:
In our example, we want to make the anchor link from content to the Chapter 1. We have selected the text as in the 1 (highlighted in the image)
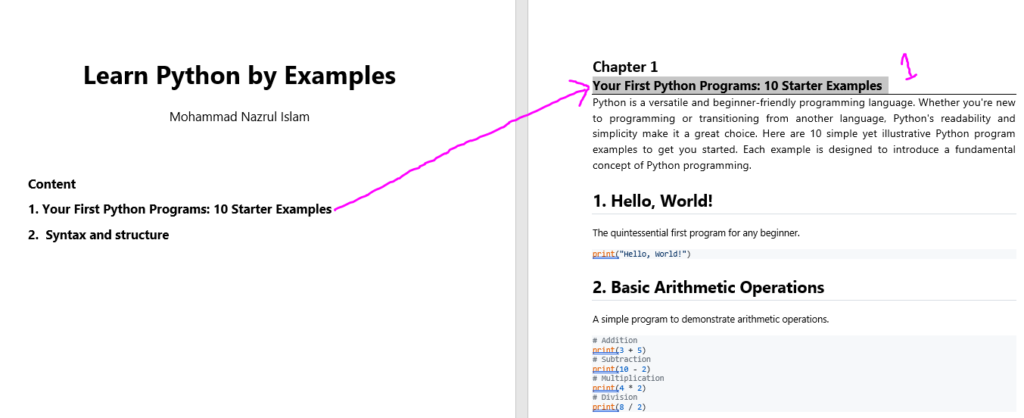
- Navigate to the Insert tab on the Ribbon and find “Bookmark”:
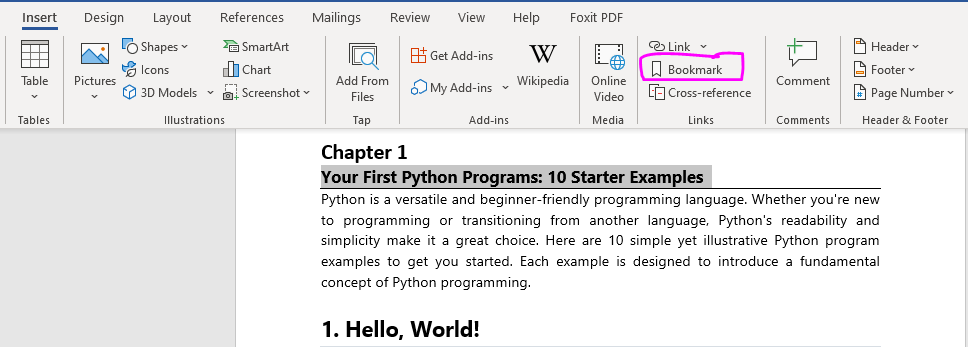
- Click on Bookmark in the Links group and write intended name in Bookmark name. Then click Add.
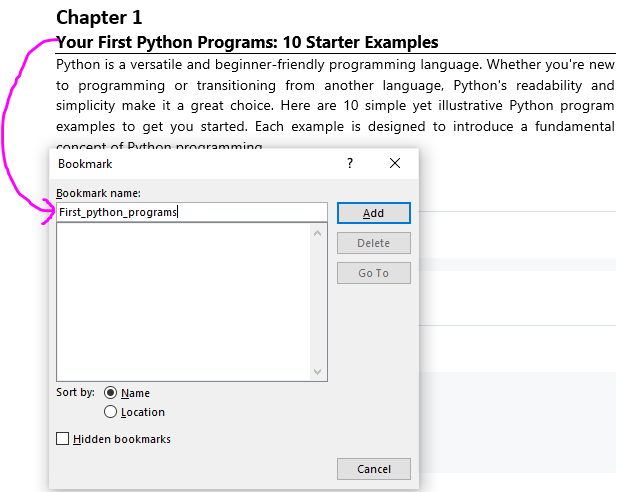
Note: The name in the Bookmark dialogue box must NOT have spaces between the words. The bookmark names must begin with a letter.
Step 2: Create Hyperlink
Now that you have a bookmark, you can create a hyperlink that will jump to that bookmark.
- Select the text or object that you want to display as the hyperlink.
- Click on Link in the Links group.
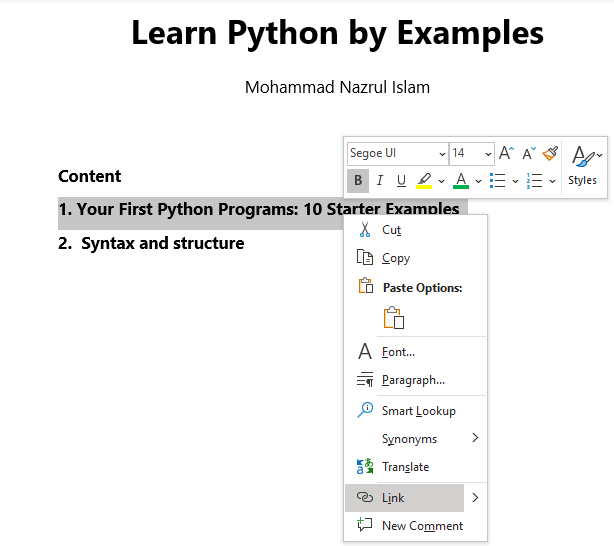
3. In the Insert Hyperlink dialog box, select Place in This Document on the left side.
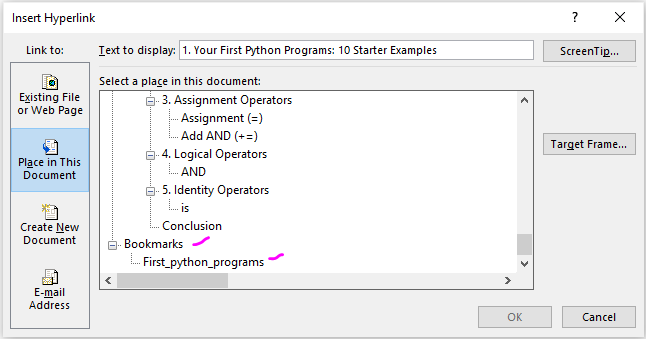
You’ll see a list of bookmarks you’ve created. Select the bookmark you want to link to. In our example, we created the bookmark “First_python_programs“, and we can see that under Bookmarks. Select First_python_programs–> then click OK. Now the anchor link has been created.
Congratulations, you’ve now created an anchor link in your Word document! When you hover over the hyperlink text, you’ll see a tooltip showing the bookmark’s name, and clicking on the link will take you directly to the bookmarked location.
Tips for Using Anchor Links Effectively
- Keep Bookmark Names Descriptive: Use meaningful names for your bookmarks to remember what each one links to easily.
- Update Links as Needed: If you move or delete a section linked by a bookmark, remember to update or remove the corresponding hyperlink to avoid broken links.
- Use a Table of Contents: For longer documents, consider using Word’s Table of Contents feature, which automatically creates hyperlinks to your headings.
Conclusion
Adding anchor links in Microsoft Word is a straightforward process that can significantly enhance the functionality and professionalism of your documents. By following the steps outlined in this blog post, you can create documents that are not only more navigable but also more engaging for your readers. Whether you’re preparing a report, writing a thesis, or creating a manual, anchor links are a powerful tool to improve your document’s structure and readability.
For more readings:
1. MS Office post
