Install Tableau Desktop
Before starting the use of Tableau, users need to install Tableau. Tableau Software is an American interactive data visualization software company focused on business analysis. To install Tableau Desktop, users need to first download the software .exe file, then click on install and follow the remaining steps. After completing the installation, users need to register and activate the license.
In this section
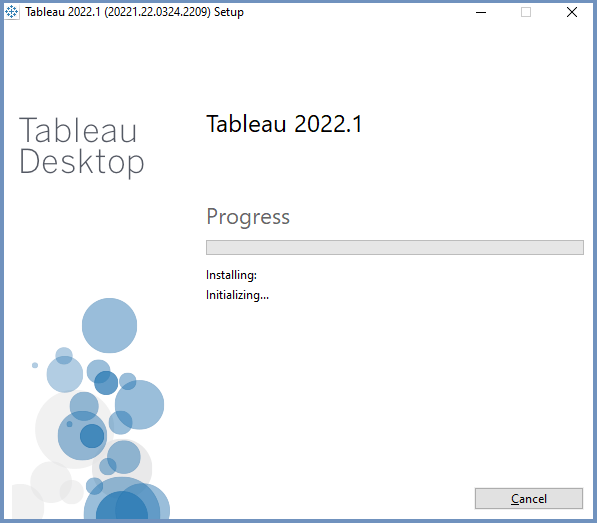
1. Download the .exe file:
Before installing the Tableau Desktop, users need to download the .exe file. To download the .exe file, follow the link below:
2. Install Tableau Desktop:
After downloading the .exe file, you need to double click on the .exe file.

After clicking on the .exe file, you the Tableau Desktop Setup dialogue box as follows:
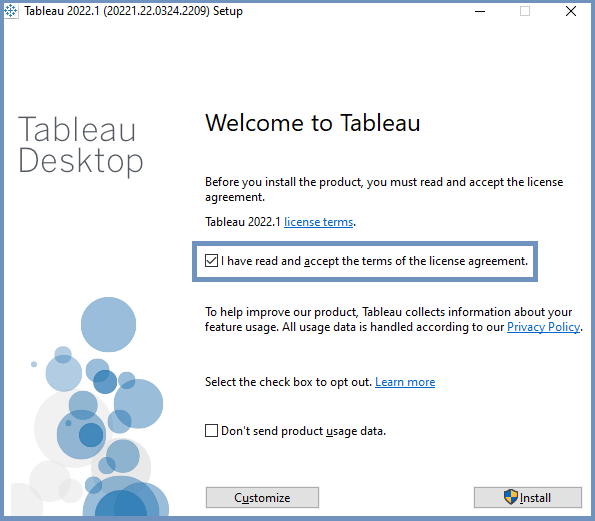
Now, you have to check “I have read and accept the terms of the license agreement” (as shown in the image above). And then click Install.
Activate with Product Key:
After clicking Install, you will see the Activate Tableau dialogue box as follows:
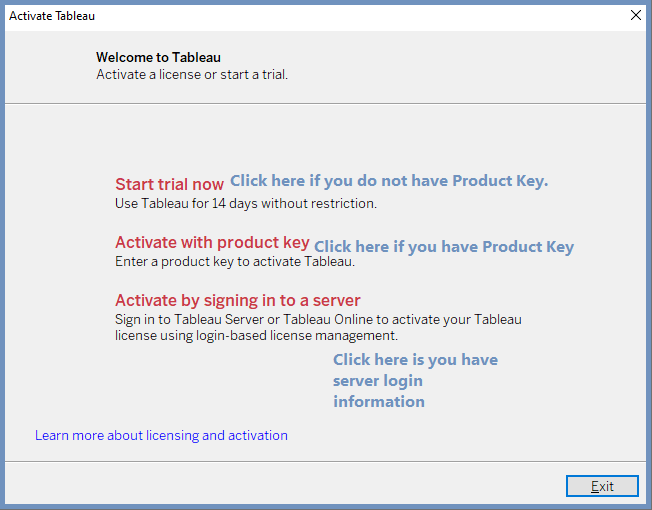
There are three options:
Start Trial Now: If you do not have the Product Key and want to use Tableau for free for 14 days, click on this option.
Activate with product key: If you have the product key, click here and insert the product key.
Activate by signing in to a server: If you have server sign-in access, click on this option.
We have product key and clicked on the second option:
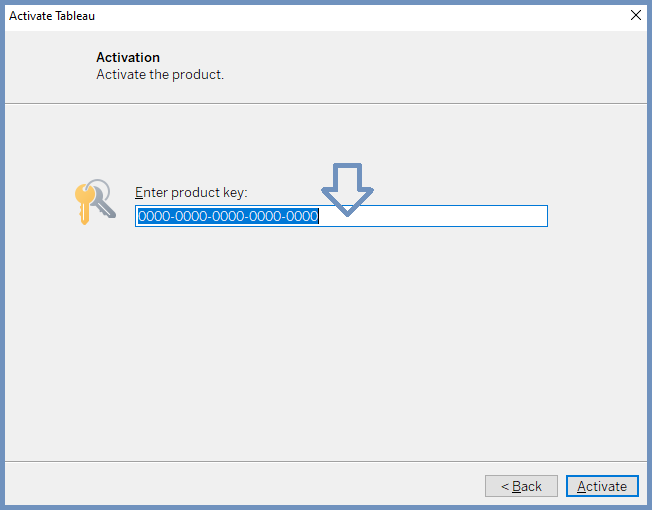
After inserting the product key (as shown in the image above), you will have to provide the information as follows to register:
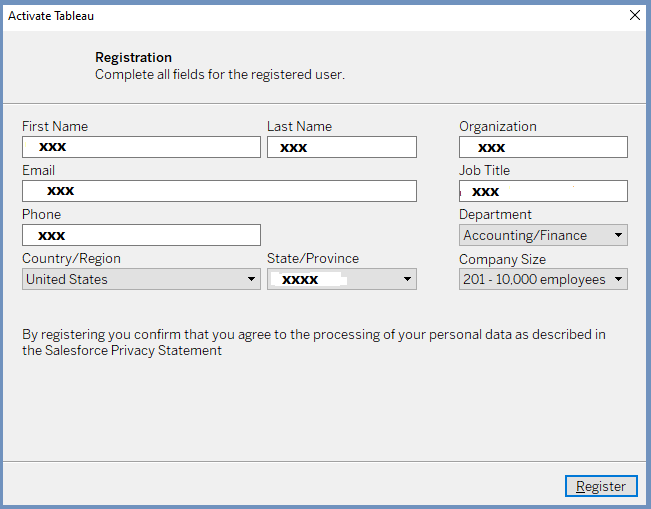
Then, click Register. Once the registration is complete, you will see the following message. Now click “Continue“. Your installation is complete.
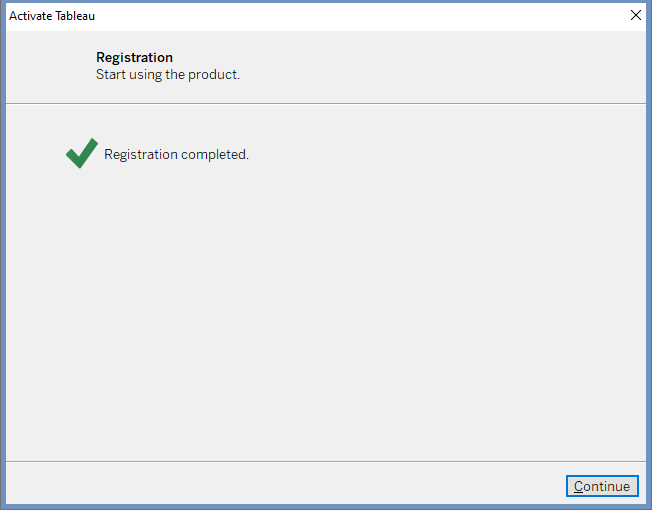
After clicking continue, you will see the following Tableau Window:
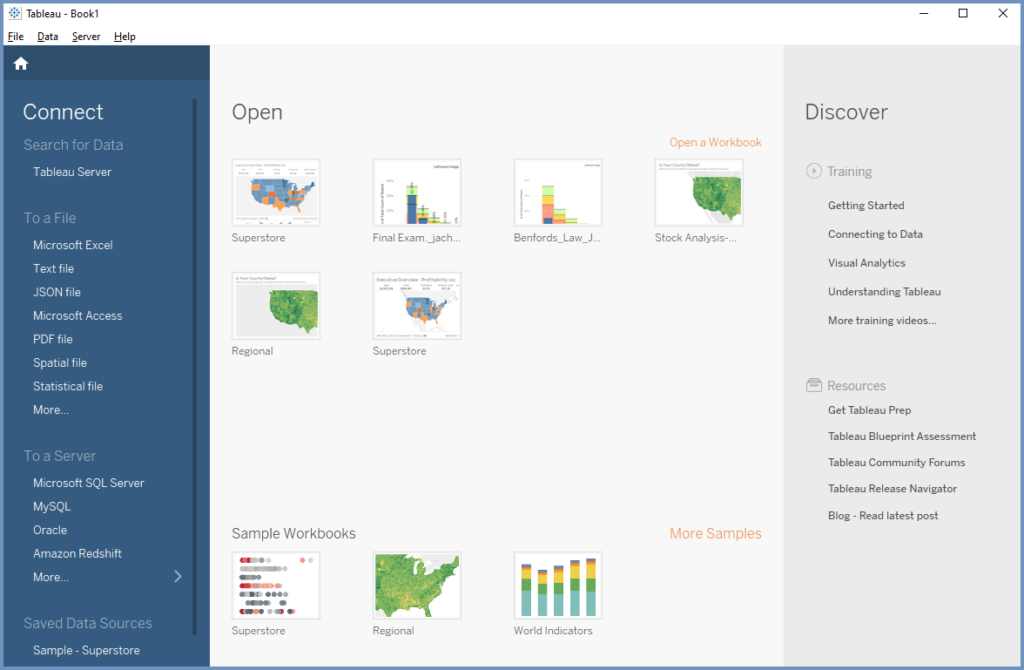
Conclusion:
Once you are done with the installation, you can now connect with your dataset and start working.
Related reading:
Free Tableau Desktop for Students
Connecting Tableau to a Dataset
